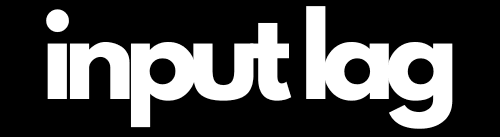Keyboard Input Lag: How to Reduce It 2025
When every millisecond counts, keyboard input lag can be a gamer’s worst enemy. Whether you’re executing frame-perfect combos in a fighting game, landing precise shots in an FPS, or reacting instantly in a competitive MOBA, a delayed keypress can throw off your entire game. If your keystrokes feel sluggish or don’t register as fast as you expect, input lag might be holding you back—but the good news is, it can be fixed.
What Causes Keyboard Input Lag?
Keyboard input lag is the delay between pressing a key and the action appearing on screen. Several factors can contribute to this problem, including:
- ⌨️ Polling Rate & Response Time – A low polling rate (e.g., 125Hz) means slower key registration.
- 🔌 Wired vs. Wireless – Wireless keyboards, especially with Bluetooth, often introduce extra latency.
- 🎛️ System & Software Issues – Background processes, outdated drivers, or OS settings can cause delays.
- 🖥️ Display & Refresh Rate – A slow monitor can create the illusion of input lag, even if the keyboard is fine.
How Keyboard Input Lag Affects Gaming
If your keyboard isn’t registering inputs instantly, you might experience:
- 🎯 Missed Shots & Slow Movement – In FPS games, even a slight delay can mean the difference between a headshot and a miss.
- ⚡ Slower Reactions – Competitive games demand quick decision-making—lag throws off timing.
- 🎮 Combo Drops in Fighting Games – Execution-heavy games require precise input timing—lag makes that impossible.
Tip: Looking for the perfect keyboard for competitive gaming? Check out our top recommendation on Amazon* (Affiliate Link) for precision, speed, and ultimate performance!
Best Tips to Reduce Keyboard Input Lag
At inputdelay.com, we’ve tested the best ways to eliminate keyboard input lag and maximize responsiveness. In this guide, we’ll cover:
✅ Wired vs. Wireless Keyboards – Why USB is always faster than Bluetooth for competitive gaming.
✅ Optimizing Polling Rate & Key Response – How to adjust settings for instant keystroke registration.
✅ Updating Firmware & Drivers – Keeping your keyboard software up to date for minimal delay.
✅ Reducing System Lag – Disabling unnecessary processes and tweaking OS settings for faster input processing.
✅ Display & Refresh Rate Fixes – Ensuring your monitor isn’t adding extra delay to your inputs.
If you want lightning-fast response times and zero delay, this guide will walk you through step-by-step fixes to eliminate keyboard input lag and improve your reaction speed.
Choose a Low-Latency Keyboard
The type of keyboard you use plays a significant role in minimizing input lag. Modern keyboards, especially those designed for gaming and productivity, are built with low-latency features to ensure faster responsiveness.
- Key Features to Look For in a Low-Latency Keyboard:
- Polling Rate: The polling rate (measured in Hz) determines how often the keyboard communicates with the computer. Higher polling rates result in lower latency.
- 125Hz: Communicates every 8ms.
- 500Hz: Communicates every 2ms.
- 1000Hz: Communicates every 1ms.
- Connection Type:
- Wired Keyboards: Wired keyboards generally have lower latency compared to wireless models, making them ideal for competitive gaming.
- Wireless Gaming Keyboards: If you prefer wireless, look for keyboards with proprietary low-latency technology like Logitech’s LIGHTSPEED or Razer’s HyperSpeed.
- Switch Type:
- Mechanical switches are faster and more precise compared to membrane switches. For the lowest latency, opt for linear switches like Cherry MX Reds, Gateron Reds, or optical switches.
- Polling Rate: The polling rate (measured in Hz) determines how often the keyboard communicates with the computer. Higher polling rates result in lower latency.
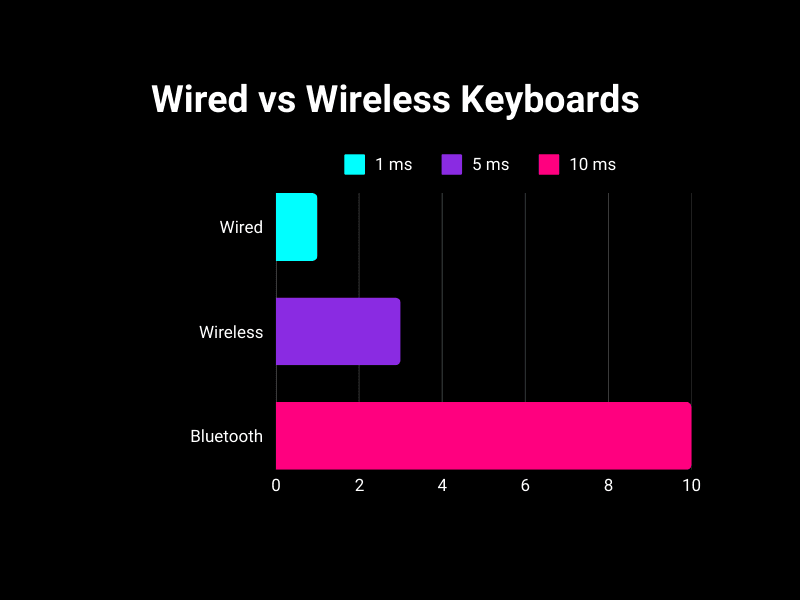
Tip: Avoid generic or budget wireless keyboards for latency-sensitive tasks, as they often lack the performance of gaming-grade hardware.
Use a High-Quality USB Connection
The USB connection between your keyboard and PC is critical for reducing input lag.
- Best Practices for USB Connections:
- Use a USB 3.0 port or higher for faster data transfer rates.
- Avoid USB hubs or extenders, as they can introduce slight latency or inconsistencies in communication.
- Connect your keyboard directly to the back panel of your motherboard for the most stable connection.
Tip: If you’re using a laptop, test multiple USB ports to find the one with the most consistent performance.
Enable Low-Latency Modes on Your Keyboard
Many gaming keyboards include built-in modes or software options that prioritize performance by reducing latency.
🎮 Gaming Modes:
- Gaming Mode on some keyboards disables unnecessary functions like certain key combinations (e.g., Alt+Tab or Windows Key) to optimize input for gaming.
- Polling Rate Adjustments: Use your keyboard’s software (e.g., Logitech G HUB, Razer Synapse, or SteelSeries Engine) to increase the polling rate to 1000Hz for the fastest performance.
Tip: Consult your keyboard’s manual to ensure these settings are enabled for maximum responsiveness.
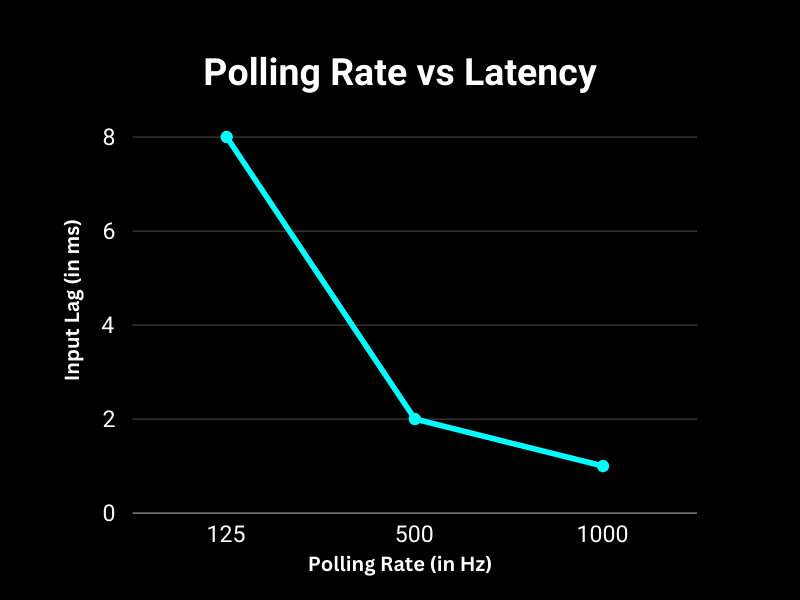
Keep Keyboard Firmware Updated
Keyboard manufacturers often release firmware updates to improve performance, fix bugs, and optimize latency.
🔄 Steps to Update Firmware:
- Download the manufacturer’s software for your keyboard (e.g., Corsair iCUE, Razer Synapse, Logitech G HUB).
- Check for firmware updates within the software and follow the prompts to install.
- Restart your system to apply the changes.
Tip: Enable automatic updates in your keyboard software to ensure you’re always running the latest version.
Optimize Your System’s Settings for Input Performance
Your computer’s operating system and software settings can also contribute to keyboard input lag. Here’s how to optimize your system:
- Disable Keyboard Repeat Delay (Windows):
- Open Control Panel > Keyboard.
- Adjust the repeat delay slider to short for faster key registration.
- Enable High-Performance Power Mode:
- Open Control Panel > Power Options.
- Select High Performance or Ultimate Performance (if available).
- Turn Off Filter Keys (Windows):
Filter Keys is a Windows feature that slows down keyboard response for users who hold keys longer.- Open Settings > Ease of Access > Keyboard.
- Toggle Filter Keys off.
Tip: These optimizations are particularly useful for Windows users, but macOS users can also customize their keyboard settings via System Preferences > Keyboard.
Reduce Wireless Interference
If you’re using a wireless keyboard, input lag can sometimes be caused by interference or poor signal quality.
- How to Minimize Wireless Interference:
- Keep the wireless receiver close to your keyboard (ideally within 1-2 meters).
- Avoid placing the receiver near other wireless devices, such as Wi-Fi routers or Bluetooth peripherals, which can cause signal disruption.
- Use a USB extension cable to position the receiver in a direct line of sight to the keyboard.
Tip: For dual-mode keyboards (wired and wireless), switch to a wired connection if interference persists.
Optimize Background Processes and System Load
A busy system with high CPU or RAM usage can increase keyboard input lag, even for the fastest keyboards.
⚡Reduce System Load:
- Close unnecessary programs and background processes using Task Manager (Ctrl+Shift+Esc on Windows).
- Disable startup applications to free up system resources:
- On Windows: Go to Task Manager > Startup tab and disable unneeded programs.
- On macOS: Go to System Preferences > Users & Groups > Login Items.
Tip: Use performance-monitoring tools like MSI Afterburner or Task Manager to identify processes that may be slowing your system.
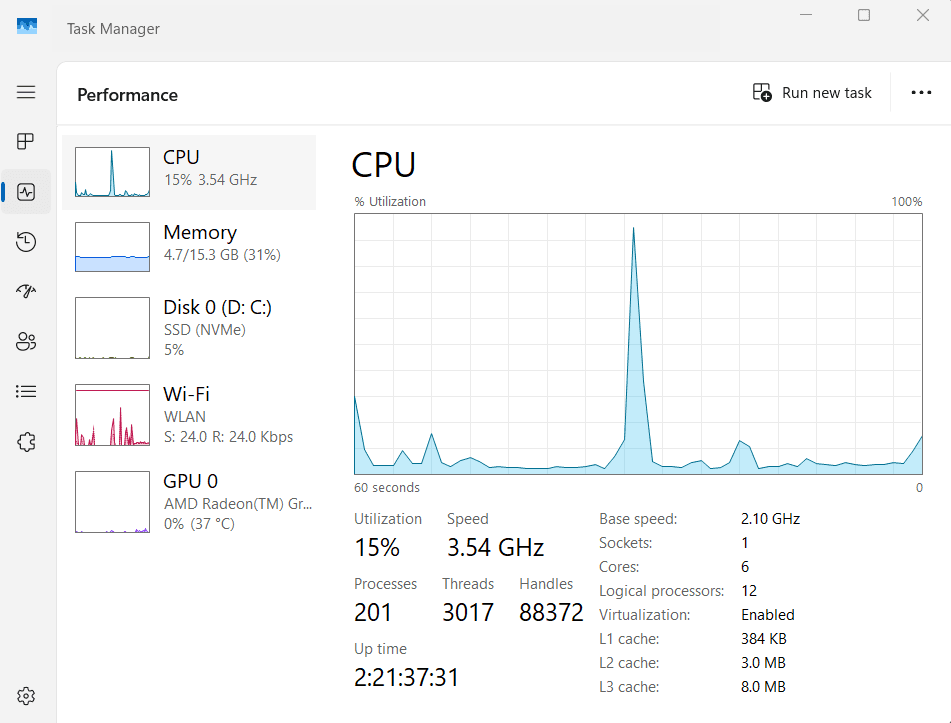
Use Low-Latency Peripherals
Even if your keyboard has low latency, other peripherals or hardware components can affect the overall input delay.
- High-Refresh-Rate Monitors:
A high-refresh-rate monitor (e.g., 120Hz or 144Hz) reduces visual delay and provides a more responsive experience. - Gaming Mice:
Pair your keyboard with a low-latency mouse to ensure all inputs are as fast as possible. - Powerful Hardware:
Upgrading your CPU and GPU can improve system performance, especially in CPU-bound tasks like competitive gaming.
Tip: Ensure your peripherals are compatible with your system to avoid bottlenecks.
Test and Measure Keyboard Input Lag
To ensure your setup is optimized, it’s helpful to measure your keyboard’s input lag.
- How to Measure Input Lag:
- Software Tools: Tools like PassMark KeyboardTest or X-Input Test can measure key response times.
- High-Speed Cameras: Use slow-motion recording to measure the time between a keypress and the corresponding on-screen action.
Tip: Test your keyboard under different conditions (e.g., wired vs. wireless) to identify and eliminate sources of latency.
Consider Upgrading Your Keyboard or System
If you’ve tried all the above steps and still experience noticeable input lag, it may be time to upgrade your keyboard or system.
- Best Low-Latency Keyboards:
- Logitech G Pro X on Amazon* (Affiliate Link): Features swappable mechanical switches and ultra-fast LIGHTSPEED wireless technology.
- Razer Huntsman V2 on Amazon* (Affiliate Link): Uses optical switches for near-instantaneous actuation.
- Corsair K70 RGB MK.2 on Amazon* (Affiliate Link): A wired mechanical keyboard with a 1000Hz polling rate and Cherry MX switches.
- Upgrade Your Hardware:
- A powerful CPU and GPU ensure smooth performance and reduce system-level latency.
- Pair a low-latency keyboard with a gaming monitor and responsive mouse for the best results.
Tip: Always read reviews and benchmarks before purchasing a new keyboard to ensure it meets your latency requirements.
Conclusion
Keyboard input lag can be frustrating, but with the right combination of hardware, settings, and optimizations, you can significantly reduce it. Whether you’re gaming competitively, coding, or typing for long hours, these tips will help you achieve a more responsive and enjoyable experience
Invest in a keyboard designed to keep up with you – because every millisecond counts!
Related: Input lag on a mouse – Find out here.