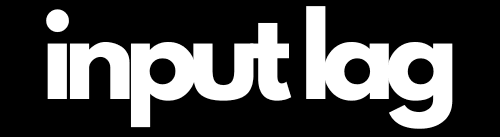Reduce Input Lag in R6: Rainbow Six Siege – Pro Guide 2025
In Rainbow Six Siege, precision and quick decision-making are everything. Whether you’re holding an angle, pre-firing a doorway, or clutching a 1v5, even a slight delay in your inputs can cost you the round. If your aim feels sluggish, your movement isn’t crisp, or your shots don’t register the way they should, input lag in R6 could be holding you back—but we’re here to fix that.
Input lag in R6 can come from various sources, including in-game settings, slow response times from your monitor, input delays from your mouse and keyboard, or even network latency issues. The good news? With the right optimizations, you can significantly reduce input lag, ensuring that every action is as fast and responsive as possible.
At InputDelay.com, we’ve tested and fine-tuned the best settings, hardware tweaks, and system optimizations to help you achieve low-latency, ultra-responsive gameplay in Rainbow Six Siege. In this guide, we’ll cover:
🎮 Best In-Game Settings – Adjust graphics, FPS, and input settings for the lowest possible lag
🖥️ Monitor & Refresh Rate Optimizations – Get the fastest response times for instant visual feedback
🖱️ Mouse & Keyboard Adjustments – Reduce delay with optimal polling rates and key actuation speeds
💻 PC Performance & System Tweaks – Optimize your system for smoother frame delivery and lower latency
🌐 Network & Connection Fixes – Reduce ping, packet loss, and server desync issues
If you’re serious about improving your reaction time and maximizing your performance in Rainbow Six Siege, this guide will give you everything you need to eliminate input lag and play at your absolute best.
Let’s fine-tune your setup and take your Siege gameplay to the next level! 🔥🎯
Updated: March 21, 2025

Pro Tip: 🎮 Pair your setup with a high-performance gaming monitor for ultra-smooth visuals and lightning-fast response times! Check out our top pick on Amazon* (Affiliate Link)!
Reduce Input Lag in R6 Rainbow Six Siege
🎮 Optimize In-Game Settings – Reduce Rendering Delay
Your R6S graphics settings play a major role in how quickly the game renders frames and processes inputs.
Turn Off V-Sync and Adjust FPS Limits
V-Sync: Turn it OFF
- Why? V-Sync synchronizes frames but introduces major input lag due to delayed frame rendering.
Set FPS Limit Correctly
- 144Hz Monitor → Cap FPS at 141
- 240Hz Monitor → Cap FPS at 237
- 360Hz Monitor → Cap FPS at 357
- Uncapping FPS can cause unstable frame pacing, leading to inconsistent input lag in R6.
Enable NVIDIA Reflex (For NVIDIA GPU Users)
- Go to Settings → Graphics → NVIDIA Reflex → ON + Boost
- Why? Reduces render queue latency, ensuring faster response times.
Best Graphics Settings for Lower Input Lag in Rainbow Six Siege
| Setting | Recommend |
|---|---|
| Display Mode | Fullscreen |
| Resolution | Native resolution |
| Refresh Rate | Match refresh rate |
| V-Sync | Off |
| Texture Quality | Medium or Low |
| Shadow Quality | Low |
| Reflection Quality | Low |
| Ambient Occlusion | Off |
| Lens Effects | Off |
| Depth of Field | Off |
| Anti-Aliasing | Off |
| LOD Quality | Medium |
| Shading Quality | Low |
- Why? These settings reduce rendering time and improve frame timing consistency, leading to lower input lag and faster response times.
🖱️ Optimize Mouse and Keyboard for Low Latency
Your input devices (mouse and keyboard) directly impact reaction time and aiming precision.
Mouse Optimization – Use 1000Hz Polling Rate & Disable Acceleration
Polling Rate: Set to 1000Hz in your mouse software (Logitech G Hub, Razer Synapse, etc.).
- Why? A 1000Hz polling rate reduces mouse input lag in R6 to 1ms, compared to 8ms at 125Hz.
Disable Mouse Acceleration (Windows Settings)
- Control Panel → Mouse → Pointer Options → Uncheck “Enhance pointer precision”
Use Raw Input in Rainbow Six Siege
- Settings → Mouse → Enable Raw Input Mode
- Why? Bypasses Windows processing, ensuring pure and instant input response.
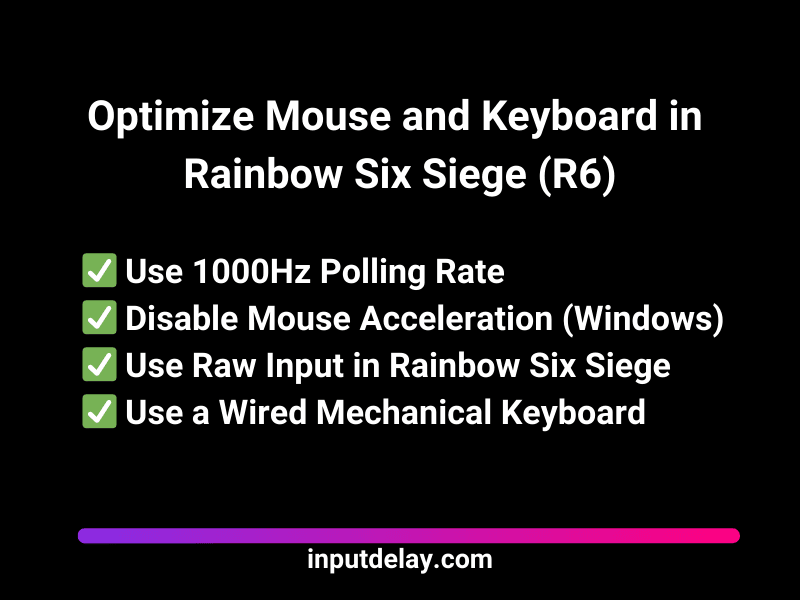
Keyboard Optimization – Reduce Input Lag in R6
- Use a Wired Mechanical Keyboard – Wireless keyboards introduce extra latency (~5-10ms delay).
- Disable USB Power Saving Mode
- Device Manager → USB Controllers → Disable power-saving options for all USB devices.
- Turn Off RGB Effects – RGB software can slightly increase input lag (Disable in iCUE, Razer Synapse, etc.).
🖥️ Optimize Your Monitor for Lowest Input Lag in R6
Your monitor’s refresh rate and response time play a huge role in reducing input lag in R6.
Use a High-Refresh-Rate Gaming Monitor
Best monitors for Rainbow Six Siege:
- 240Hz or 360Hz with 1ms response time → Ideal for competitive play
- 144Hz minimum → Anything lower can feel sluggish
Look for models specifically designed for gaming and which do not break the budget and still bring a lot of performance, such as:
- AOC 24G2 on Amazon* (Affiliate Link): The AOC 24G2 is easily one of the best budget gaming monitors available. It features a 24-inch IPS panel with a 144Hz refresh rate and 1ms response time, making it an excellent choice for competitive gaming.
- MSI G27C4X on Amazon* (Affiliate Link): 250Hz refresh rate + 1 ms response time and VA LED panel. Compared to other budget monitors, this one has better color accuracy and deeper blacks, making it a great choice for gamers who also enjoy content creation or watching movies.
- ASUS VG277Q1A on Amazon* (Affiliate Link): If you play competitive FPS games like CS2, Valorant, or Call of Duty, the ASUS VG277Q1A is a great pick. It has a 165Hz refresh rate and a lightning-fast 0.5ms response time, reducing motion blur and ghosting.
Best Monitor Settings for Low Latency
- Disable G-Sync & FreeSync
- NVIDIA Control Panel → Manage 3D Settings → Turn Off G-Sync
- AMD Radeon Settings → Display → Disable FreeSync
- Why? G-Sync/FreeSync reduces screen tearing but adds slight input delay.
- Enable “Low Latency Mode” in Monitor OSD (On-Screen Display Menu)
- Some monitors have a Low Latency or Instant Mode. Enable it.
- Use DisplayPort Over HDMI
- Why? DisplayPort 1.4+ is faster than HDMI and provides lower input lag.
💻 Reduce System Latency – PC & Windows Optimizations
A well-optimized system dramatically reduces input lag in R6 (Rainbow Six Siege), ensuring smoother gameplay and more responsive controls. While network settings play a crucial role, optimizing your system’s performance can further minimize delays between your inputs and in-game actions.
Enable High-Performance Mode in Windows
By default, Windows may throttle your CPU to save power, which can introduce latency. Enabling High-Performance Mode ensures that your system runs at full speed.
How to enable it:
- Open Control Panel → Power Options
- Select High Performance (or Ultimate Performance on some systems)
Why? This prevents your CPU from underclocking, ensuring stable FPS and lower input lag in R6.
Disable Background Applications
Unnecessary background processes consume system resources, which can affect game performance and introduce lag. Close non-essential applications before launching Rainbow Six Siege.
How to do it:
- Press Ctrl + Shift + Esc to open Task Manager
- Identify and close apps like Discord, Chrome, OneDrive, or other programs running in the background
This frees up CPU and RAM, allowing the game to run more smoothly.
Turn Off Windows Game Mode
Windows Game Mode is designed to optimize gaming performance, but in some cases, it can actually cause frame drops and increased input lag in R6.
How to disable it:
- Go to Settings → Gaming → Game Mode
- Set Game Mode to Off
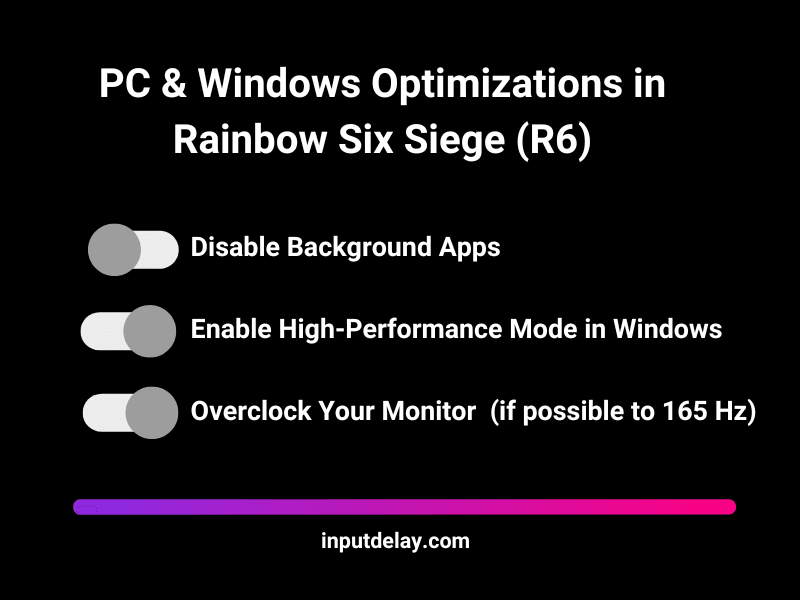
Overclock Your Monitor (If Possible)
Some gaming monitors allow you to increase their refresh rate beyond the factory default, which can make gameplay feel smoother and more responsive.
How to overclock your monitor:
- Check your monitor’s OSD (On-Screen Display) settings for refresh rate options.
- If you have an NVIDIA GPU, open NVIDIA Control Panel → Change Resolution → Create a custom resolution with a higher refresh rate.
- For AMD users, use Radeon Software to set a custom refresh rate.
For example, some 144Hz monitors can be overclocked to 165Hz, reducing motion blur and input lag. However, results may vary depending on your monitor’s panel quality.
🌐 Network Optimization – Reduce Online Input Lag in R6 & Latency
Since Rainbow Six Siege is an online multiplayer game, network latency (ping) and packet loss directly impact input lag. Even if your hardware and graphics settings are optimized, poor network conditions can still cause delays between your actions and their execution in-game. Here’s how to minimize network-related input lag in R6:
Use a Wired Ethernet Connection (Avoid Wi-Fi!)
A wired connection is always preferable over Wi-Fi for competitive gaming. Here’s why:
- Lower Latency: Wi-Fi signals can introduce inconsistent latency due to interference and signal fluctuations.
- More Stability: Ethernet connections provide a direct, uninterrupted link to your router.
- Reduced Packet Loss: Wireless connections are more susceptible to data loss, leading to desynchronization issues.
For the best results, use a Cat6 or Cat7 Ethernet cable, as these support higher data speeds and lower interference compared to older cables like Cat5.
Enable R6-Specific Network Settings
Rainbow Six Siege has built-in options to optimize network performance and reduce latency:
- Navigate to Settings → Network
- Enable “Minimal Buffering”
This feature minimizes the delay between your inputs and the server’s response by reducing the amount of buffered network data. While it might slightly increase bandwidth usage, it ensures that your actions are registered as quickly as possible.
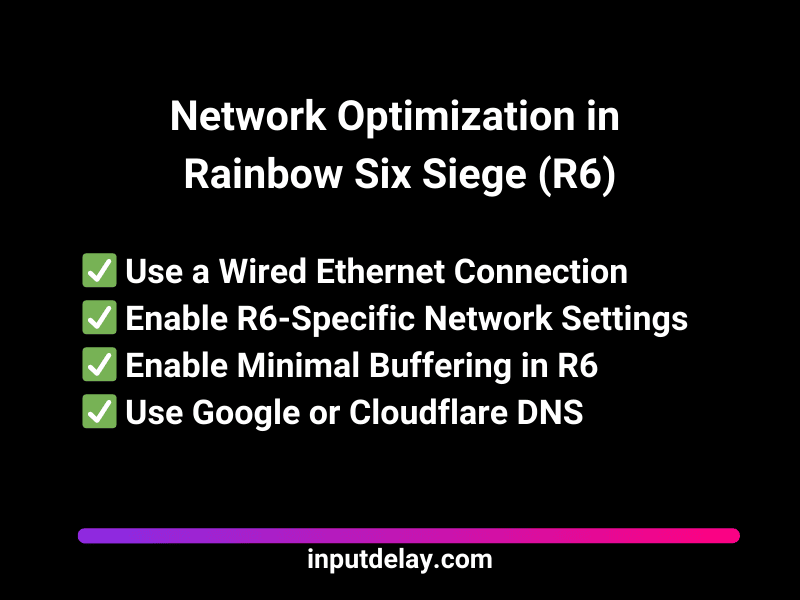
Use Faster DNS Servers for Quicker Server Response
Your DNS (Domain Name System) settings impact how quickly your device communicates with the game servers. Switching to a faster DNS can reduce lookup times and improve connection stability.
Recommended DNS Servers:
- Google DNS:
- Primary:
8.8.8.8 - Secondary:
8.8.4.4
- Primary:
- Cloudflare DNS:
- Primary:
1.1.1.1 - Secondary:
1.0.0.1
- Primary:
To change your DNS settings:
- Windows: Go to Network & Internet Settings → Change Adapter Options → Right-click Ethernet → Properties → IPv4 Settings → Use the Following DNS Server Addresses.
- Console (PS/Xbox): Navigate to Network Settings → Advanced Settings → DNS Settings → Manual and enter the preferred values.
Final Thoughts – Maximize Your Competitive Edge
In Rainbow Six Siege, precision and reaction speed define the game. Whether you’re landing a pixel-perfect headshot, pre-firing around a corner, or clutching a 1v5, every millisecond matters. Input lag in R6 can be the difference between winning a duel and getting taken out before you even pull the trigger. If your actions aren’t registering the instant you make them, you’re already at a disadvantage.
At inputdelay.com, we know that reducing input lag in R6 isn’t just about raw skill—it’s about optimizing your entire setup. A high-refresh-rate monitor, properly tuned in-game settings, and a low-latency network connection can give you the responsiveness needed to stay ahead of the competition. Even small adjustments, like disabling V-Sync, lowering input latency settings, or ensuring your peripherals are running at peak performance, can make a huge impact on aiming consistency and reaction time.
Siege is a game of strategy, mechanics, and execution—but if your setup isn’t keeping up with you, you’ll never reach your full potential. The best players don’t just practice their aim; they refine every part of their system to remove delays and maximize performance. If you want to take your Siege gameplay to the next level, start by eliminating input lag and making sure your system is as fast as you are.
Want to fine-tune your setup for peak performance? Check out our full guide and start playing with the responsiveness you need to win.