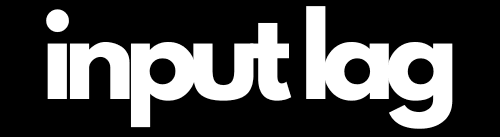Reduce Input Lag in Marvel Rivals – Best 2025 Settings & Guide
In Marvel Rivals, fast-paced combat and precise teamwork mean that every input needs to register instantly. Whether you’re dashing across the battlefield, landing a critical ability, or reacting to an enemy’s ultimate, input lag in Marvel Rivals can be the difference between dominating the match or getting eliminated.
If your controls feel sluggish or delayed, input lag in Marvel Rivals might be holding you back. The issue can come from in-game settings, system latency, network lag, or even your monitor and peripherals. But don’t worry—with the right optimizations, you can significantly reduce input lag and ensure that every action feels crisp and responsive.
At inputdelay.com, we’ve tested the best settings, hardware tweaks, and system optimizations to help you achieve lightning-fast response times in Marvel Rivals. In this guide, we’ll cover:
🎮 Best In-Game Settings – Optimize graphics, input, and responsiveness for low latency
🖥️ Monitor & Refresh Rate Tweaks – Ensure the fastest display response times
🖱️ Mouse & Controller Adjustments – Reduce delay with proper DPI, polling rates, and response settings
💻 PC Performance Optimizations – Eliminate background processes that introduce lag
🌐 Network & Server Fixes – Minimize ping and stabilize your connection for seamless gameplay
If you want the most responsive experience possible in Marvel Rivals, this guide will walk you through every step to eliminate input lag—so you can react faster, aim more precisely, and play at your absolute best.
Let’s get your setup fully optimized! ⚡🦸♂️
Updated: March 18, 2025

Pro Tip: Want the ultimate edge in competitive gaming? 🎮 Pair your setup with a high-performance gaming monitor for ultra-smooth visuals and lightning-fast response times! Grab our top pick on Amazon* (Affiliate Link)!
Optimize Graphics Settings – Reduce Visual Delay 🖥️
Graphics settings play a significant role in reducing input lag in Marvel Rivals. Adjusting specific settings can enhance the game’s responsiveness.
Recommended Graphics Settings for Marvel Rivals
- Display Mode: Fullscreen
Fullscreen mode typically offers the best performance and lowest latency, as the game has full control over the display. - Resolution: Monitor’s Native Resolution
Ensure the game resolution matches your monitor’s native resolution to avoid scaling delays. - V-Sync: Off
While V-Sync can prevent screen tearing, it often increases input lag. - FPS Limit: Set to Monitor’s Refresh Rate
Capping the FPS to your monitor’s refresh rate ensures stable performance and reduces GPU strain.
- Graphics Quality: Custom
Adjust the following settings to optimize performance:
🔹Display: Primary Monitor
🔹Display Mode: Borderless Window
🔹Aspect Ratio: Native aspect ratio of your monitor
🔹Resolution: Native resolution of your monitor
🔹Graphics Quality: Custom
🔹Global Illumination: Lumen GI High Quality
🔹Reflections Quality: Screen Space Reflections
🔹Model Detail: Low
🔹Post-Processing: Low
🔹Shadow Detail: Low
🔹Texture Detail: Low
🔹Effects Detail: Low
🔹Foliage Quality: Low
🔹V-Sync: Off
🔹Nvidia Reflex: On
🔹Anti-Aliasing & Super Resolution: Off
🔹Super Resolution Mode: Off
🔹Super Resolution Sharpening: 80
Optimize System Performance – Ensure Your PC Is Ready for Marvel Rivals
A well-optimized system significantly contributes to reducing input lag in Marvel Rivals.
✅Update Your Graphics Drivers
Ensure your GPU drivers are up-to-date to guarantee optimal performance and compatibility.
✅Close Unnecessary Background Processes
Terminate non-essential applications and processes that might consume system resources.
✅Select the Appropriate Power Plan
Set your power plan to High Performance to ensure your system operates at maximum capacity.
Gaming Monitors:
Look for models specifically designed for gaming, such as:
- AOC 24G2 on Amazon* (Affiliate Link): The AOC 24G2 is easily one of the best budget gaming monitors available. It features a 24-inch IPS panel with a 144Hz refresh rate and 1ms response time, making it an excellent choice for competitive gaming. Unlike many budget monitors that use TN panels with poor colors, this IPS panel offers great color accuracy and wide viewing angles.).
- MSI G27C4X on Amazon* (Affiliate Link): 250Hz refresh rate + 1 ms response time and VA LED panel. Compared to other budget monitors, this one has better color accuracy and deeper blacks, making it a great choice for gamers who also enjoy content creation or watching movies.
- ASUS VG277Q1A on Amazon* (Affiliate Link): If you play competitive games like Marvel Rivals, the ASUS VG277Q1A is a great pick. It has a 165Hz refresh rate and a lightning-fast 0.5ms response time, reducing motion blur and ghosting.
Optimize Input Devices – Ensure Your Mouse and Controller Are Responsive 🎮
✅Use a Wired Controller (Avoid Bluetooth Delay!)
- Wireless controllers introduce 5-10ms of input lag in Marvel Rivals.
- Use a wired connection for instant inputs.
Best Controllers for Marvel Rivals:
- Razer Wolverine Ultimate (Wired, Low Latency) on Amazon* (Affiliate Link)
- DualSense (PS5) + USB Connection on Amazon* (Affiliate Link)
- Xbox Elite Controller (Wired Mode Recommended) on Amazon* (Affiliate Link)
✅Disable Mouse Acceleration
Mouse acceleration can lead to unpredictable movements. Disable it in the Windows mouse settings for more precise input.
Mouse Settings:
🔹Mouse Sensitivity (Horizontal): Adjust to your playstyle, but a value that is too high can make precision more difficult
🔹Mouse Sensitivity (Vertical): a value that is too high can influence the precision
🔹Crosshair Customization: Use a custom reticle for better visibility
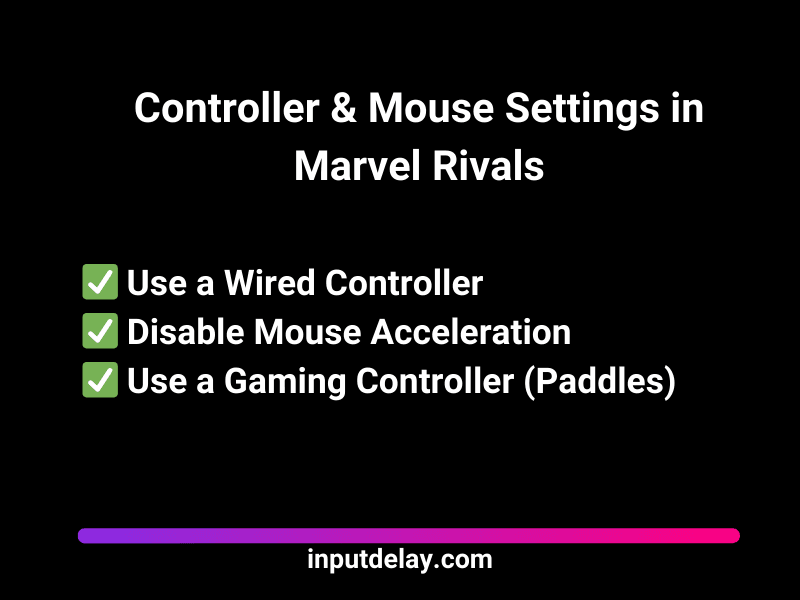
Audio Settings in Marvel Rivals🔊
Hearing every sound cue can give you an edge:
🔹Music Volume: Reduced or off
🔹Sound Effects Volume: Adjust to your preference
🔹Voice Chat Volume: Set as needed for clear communication
Turning down music volume helps you focus on in-game sounds and team callouts.
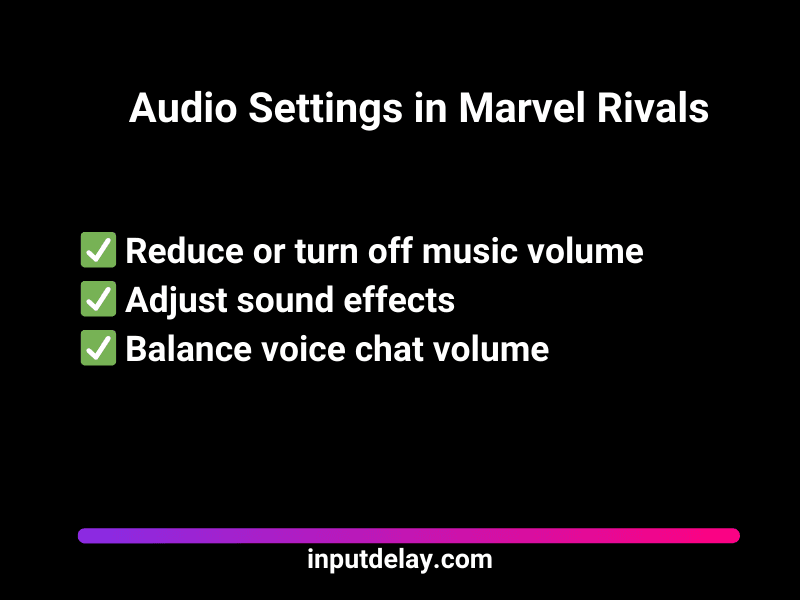
Additional Tips – Further Measures to Fix Input Lag in Marvel Rivals
Disable In-Game Overlays
Overlays from applications like Steam, Discord, or GeForce Experience can introduce additional input lag. Disable them in their respective application settings to improve responsiveness.
Avoid Overclocking
While overclocking can boost performance, it can also lead to instability and increased input lag in Marvel Rivals. If you experience latency issues, try running your CPU and GPU at stock settings.
Reduce Pre-Rendered Frames
Some GPUs allow you to adjust the number of pre-rendered frames before they are displayed. Lowering this setting in your NVIDIA Control Panel (Max Pre-Rendered Frames) or AMD Radeon Software (Flip Queue Size) can improve input responsiveness.
Disable Background Recording Features
Features like NVIDIA ShadowPlay, Windows Game DVR, or AMD ReLive continuously record gameplay in the background, which can introduce additional latency. Disabling these features in their respective settings can reduce input lag an
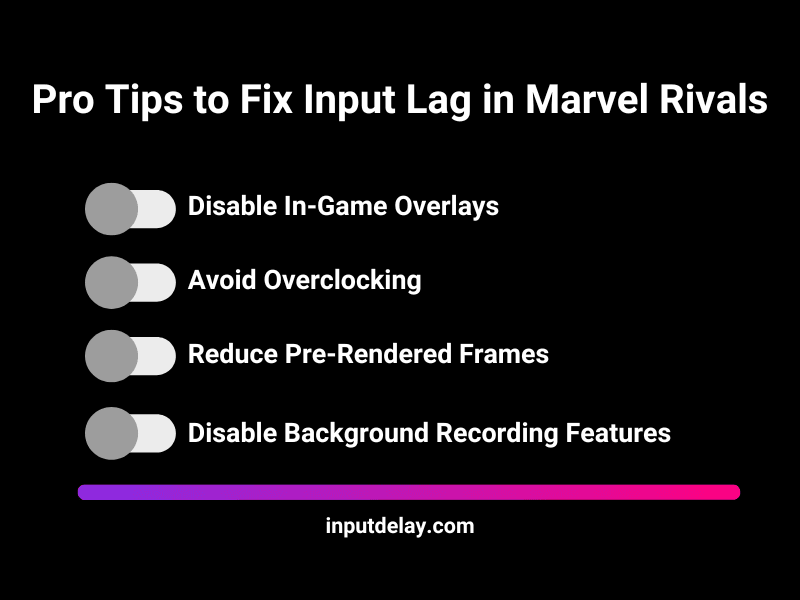
Final Thoughts – Optimize Your Setup to Fix Input Lag in Marvel Rivals
In a fast-paced hero shooter like Marvel Rivals, input lag can mean the difference between landing a game-changing ability or getting outplayed in a crucial moment. When every dodge, attack, and skill shot needs to happen in real time, even the slightest delay can throw off your entire game. That’s why reducing input lag in Marvel Rivals isn’t just about smoother gameplay—it’s about staying competitive and keeping your reactions as sharp as possible.
At inputdelay.com, we know that achieving minimal input lag requires more than just tweaking a single setting. It’s a combination of optimizing in-game configurations, fine-tuning system performance, upgrading hardware, and ensuring a stable network connection. Whether it’s adjusting frame rates, enabling low-latency modes, or making sure your display is running at peak performance, every millisecond matters.
Staying ahead in Marvel Rivals means more than just mastering your hero—it’s about making sure your setup isn’t holding you back. Regularly updating drivers, monitoring system performance, and keeping an eye on game patches can make a real difference in maintaining responsiveness. We’ve tested it all so you don’t have to—because in a game where reaction speed defines the outcome, input lag in Marvel Rivals should never be the reason you lose.
Want to unlock the smoothest, most responsive experience possible? Check out our full guide and take control of your performance today.
Find out how you can improve your input lag!