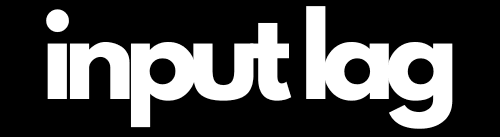How to Fix Input Lag in Warzone – Pro Tips and Tricks 2025
Dominate Warzone with Zero Input Lag
In Call of Duty: Warzone, every millisecond counts. Whether you’re tracking an enemy across the map, winning a critical gunfight, or pulling off a precise flick shot, even the slightest delay can cost you the match. If your aim feels off, your movements seem sluggish, or your shots don’t land as fast as they should, input lag could be holding you back—but we’ve got the fix.
Input lag in Warzone can stem from multiple sources: in-game settings, display latency, network issues, or system performance bottlenecks. The good news? With the right adjustments, you can minimize lag and ensure every action registers instantly.
At inputdelay.com, we’ve tested the best settings, hardware tweaks, and optimizations to help you achieve ultra-responsive gameplay in Warzone. In this guide, we’ll cover:
🎮 Best In-Game Settings – Maximize FPS and minimize delay.
🖥 Monitor & Display Optimization – Reduce latency and improve refresh rate.
🎮 Controller & Mouse Tweaks – Improve responsiveness and precision.
💻 PC Performance Boosting – Reduce background processes and enhance system efficiency.
🌐 Network & Connection Settings – Eliminate lag spikes and ensure a stable connection.
🔊 Sound Settings for Faster Audio Cues – React quicker to enemy movements.
🎯 Warzone & Rebirth-Specific Tweaks – Optimize settings based on the game mode.
⚙ System-Level Enhancements – BIOS, overclocking, and driver optimizations.
📡 Advanced Network Configurations – Port forwarding, bufferbloat fixes, and bandwidth prioritization.
🕹 Hardware & Controller Optimizations – SCUF controllers, paddles, and mechanical keyboards.
If you want the most responsive experience, this guide will help you cut down input lag in Warzone, sharpen your reaction times, and gain the competitive edge you need.

Pro Tip: Ready to level up your competitive gaming? Don’t miss our top pick on Amazon* (Affiliate Link) to fix input lag in Warzone!
Call of Duty: Warzone is a fast-paced battle royale where every millisecond counts. Reducing input lag in Warzone can significantly improve your reaction time, giving you a competitive edge. This guide focuses exclusively on Warzone-specific settings and optimizations for PC, PlayStation 5, and Xbox Series X.
Let’s optimize your setup and take control of every fight! 🎯🔥
Updated: April 1, 2025
Best Settings to Reduce Input Lag in Warzone
Display Optimization – The Biggest Factor in Input Lag
When it comes to improving performance in fast-paced games, your monitor or TV plays a pivotal role in reducing input lag in Warzone. Even with the most advanced hardware, a slow or poorly optimized display can significantly hinder your gaming experience. Input lag, the delay between your input and the on-screen action, can make a huge difference, especially in competitive settings. To ensure the best possible performance, you need to optimize your display settings. Here’s a breakdown of how you can do that:
The Ideal Monitor for Low Input Lag in Warzone ✅
The right monitor can drastically reduce input lag in Warzone, allowing for smoother gameplay and faster response times. When choosing a monitor, these are the key specifications to look for:
- 1ms or Lower Response Time
The response time refers to how quickly a pixel can change from one color to another. A 1ms or lower response time significantly reduces the perceptible delay between your actions and what appears on screen, providing a more responsive gaming experience. - 144Hz+ Refresh Rate
A higher refresh rate means your monitor can display more frames per second, which translates to smoother visuals and more fluid gameplay. For Warzone, a 144Hz refresh rate or higher is ideal for achieving smooth, responsive performance. - G-Sync or FreeSync Technology
These technologies synchronize your monitor’s refresh rate with your GPU, eliminating screen tearing and stuttering. This makes gameplay far more fluid, allowing you to focus on the game rather than being distracted by graphical inconsistencies. - Low Input Lag Mode
Many gaming monitors come with a low-latency mode, designed specifically to reduce input lag in Warzone. Activating this setting can provide an immediate boost to your responsiveness during gameplay.
🔹 Recommended Monitors:
- LG UltraGear 27GL83A-B – A perfect blend of performance and speed with 180Hz refresh rate and 1ms response time – on Amazon* (Affiliate-Link)
- BenQ Zowie XL2566K – Boasts a super-fast 240Hz refresh rate and DyAc+ technology for extreme smoothness – on Amazon* (Affiliate-Link)
- ASUS ROG Strix 25” – The ultimate gaming monitor with an incredible 380Hz refresh rate, delivering top-tier performance on Amazon* (Affiliate-Link)
Gaming TVs (If You Prefer a Larger Screen) 📺
If you prefer playing Warzone on a TV instead of a monitor, there are several key factors to consider when selecting a gaming TV to minimize input lag:
- Enable Game Mode
Game Mode is specifically designed to reduce the amount of processing done by the TV, which helps lower input lag in Warzone and makes your gaming experience more responsive. - Look for a TV with Sub-5ms Input Lag
Some TVs have incredibly low input lag, with OLED models generally offering the best performance. Look for a TV that offers input lag under 5ms to ensure minimal delay. - Turn Off Post-Processing Effects
Features such as motion smoothing and image enhancement can add processing delays, so it’s best to disable them when gaming.
🔹 Top Gaming TVs for Low-Latency Performance
LG C3 OLED – Among the best for low latency- on Amazon* (Affiliate-Link)
Samsung QLED Q60D – Excellent gaming performance – on Amazon* (Affiliate-Link)
Essential Display Settings for Maximum Performance 🛠
To further minimize input lag in Warzone and maximize your gaming performance, adjust these crucial display settings:
Disable Motion Blur & Image Processing
While these features might improve image quality, they introduce additional delays in how quickly the screen reacts to your inputs. Turn them off to maintain faster response times.Turn Off V-Sync
While V-Sync can help prevent screen tearing, it also introduces input lag in Warzone. Disabling V-Sync can provide a more responsive experience, especially in fast-paced games like Warzone.Use a High-Quality Cable
PC: For the best performance, use a DisplayPort 1.4 or HDMI 2.1 cable. These cables can handle higher refresh rates and resolutions with minimal latency.
Console: If you’re playing on a next-gen console, an HDMI 2.1 cable is a must to fully take advantage of higher refresh rates and lower input lag.
Enable Exclusive Fullscreen Mode
Playing in exclusive fullscreen mode ensures the game has full control over the display, reducing the input lag that can occur in windowed or borderless modes.Adjust Color & Sharpness Settings
While not directly related to input lag in Warzone, optimizing your color and sharpness settings can help you see enemies more clearly and make faster decisions in fast-paced situations.
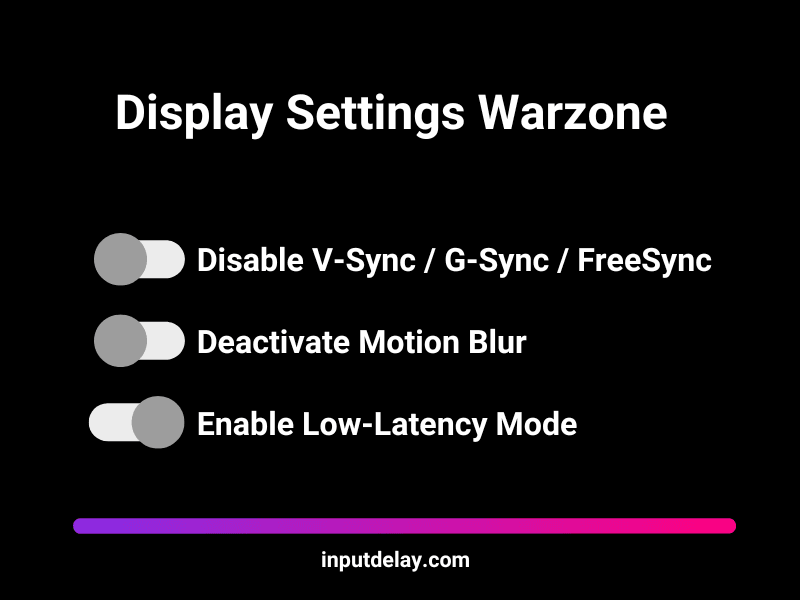
🎮 Best In-Game Settings for Low Input Lag in Warzone
Optimizing your in-game settings is crucial for gaining a competitive edge in Warzone. The right configuration can improve visibility, responsiveness, and overall performance. Whether you’re playing on PC or next-gen consoles, adjusting these settings will help you achieve smoother gameplay, higher FPS, and better accuracy.
🔹 Graphics Settings (PC & Next-Gen Consoles)
Properly adjusting your graphics settings ensures that you get the best balance between visual clarity and performance. High frame rates and minimal distractions are key for a competitive shooter like Warzone.
Field of View (FOV): 100–110
A wider FOV lets you see more of your surroundings, giving you an advantage in spotting enemies.
Be cautious—higher FOV values slightly reduce target size, making enemies appear smaller.
FPS Limit: Set Just Below Your Monitor’s Refresh Rate
Example: If you have a 240Hz monitor, cap your FPS at 237 to prevent frame timing issues.
Keeps frame pacing smooth and avoids unnecessary GPU strain.
Shadows & Details: Set to Low for Higher FPS
Shadows, ambient occlusion, and other details are resource-intensive.
Lowering these settings frees up processing power, ensuring higher frame rates and less stutter.
Texture Streaming: Disable for Better Stability
Texture streaming can cause frame drops and stuttering as new assets load in real-time.
Disabling it ensures a smoother experience, especially on systems with limited VRAM.
DLSS (NVIDIA Users): “Balanced” or “Performance” Mode
DLSS (Deep Learning Super Sampling) boosts FPS by rendering at a lower resolution and using AI to upscale the image.
“Balanced” mode maintains decent visual quality while increasing FPS.
“Performance” mode prioritizes higher frame rates but may slightly reduce sharpness.
Render Resolution: Keep at 100%
Ensures that the game runs at native resolution for the sharpest image quality.
Lowering this value can improve FPS but results in a blurry image, making it harder to spot enemies.
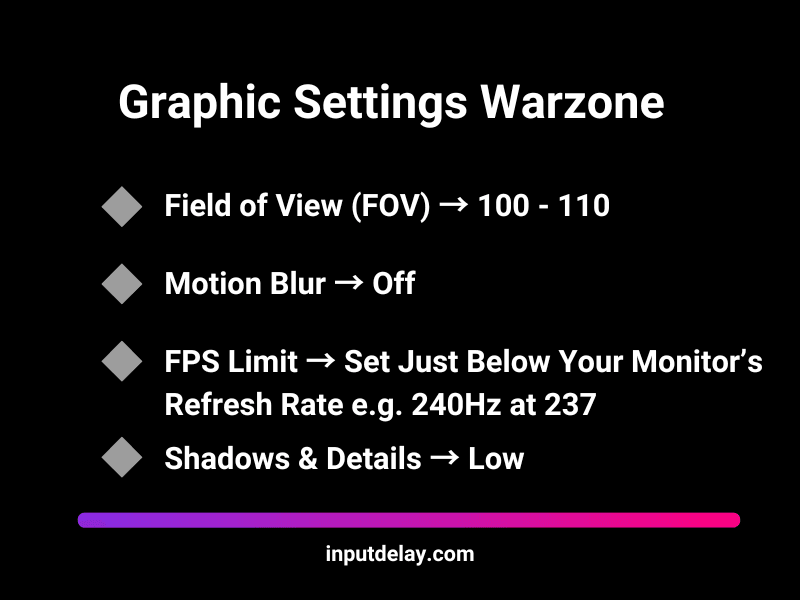
🔹 Controller & Mouse Settings
Your input settings can significantly impact your aiming speed, reaction time, and overall performance. Fine-tuning these settings will help you achieve better accuracy and control.
Turn Off Controller Vibration
Reduces unnecessary distractions during intense fights.
Prevents minor input lag in Warzone caused by motor activation.
Adjust Stick Deadzones
Lowering deadzones allows for quicker stick movement and more responsive aiming.
Be cautious—setting deadzones too low may introduce stick drift.
Recommended values: Left Stick ~5-10, Right Stick ~3-5 (adjust based on personal preference).
Mouse Polling Rate: 1000Hz
Determines how often your mouse reports its position to the system.
1000Hz ensures the fastest possible response time for maximum accuracy.
Enable Aim Response Curve Type: “Dynamic”
“Dynamic” provides the best balance for tracking moving targets and making quick adjustments.
It adjusts sensitivity based on input intensity, helping with both fine aiming and fast flick shots.
Lower Mouse DPI (400-800)
A lower DPI setting gives you more precise control over small movements.
Recommended values: 400-800 DPI with an in-game sensitivity of ~5-8 (adjust based on preference).
🔹 Best Gaming Mice for Warzone
Choosing the right gaming mouse can give you a significant advantage in accuracy, speed, and responsiveness. Here are some of the top recommendations for competitive play:
Logitech G Pro X Superlight 🏆- on Amazon* (Affiliate-Link)
Ultralightweight design (63g) for effortless movement.
Hero 25K sensor for pixel-perfect accuracy.
Low-latency wireless technology.
Razer Viper V2 Pro ⚡- on Amazon* (Affiliate-Link)
Optical switches for zero-lag input registration.
58g ultralightweight design for quick movements.
Focus Pro 30K sensor for next-level precision.
🌐 Network Optimization – Reduce Online Input Lag in Warzone
To enhance your Warzone experience and eliminate frustrating lag spikes, it’s essential to ensure that your network connection is stable and optimized. One of the most important factors in maintaining a smooth online gaming experience is a solid, low-latency connection.
📶Use a Wired Connection
Always opt for a wired Ethernet connection over Wi-Fi to minimize the risk of packet loss and network interference. A direct connection ensures better stability and lower latency. Consider high-quality Ethernet cables like the Mediabridge Ethernet Cable for superior performance – on Amazon* (Affiliate-Link).
🛠 Optimize Router Settings
Ensure that your router is configured to handle gaming traffic properly. You can prioritize gaming packets using Quality of Service (QoS) settings on your router. Some routers come with preset gaming modes that automatically prioritize your connection. A great choice is the ASUS RT-AX88U WiFi 6 Router for high-speed and low input lag in Warzone – on Amazon* (Affiliate-Link).
🌎Change DNS for Faster Response Times
Switching to faster DNS servers (such as Google’s Public DNS or Cloudflare’s 1.1.1.1) can help reduce latency and improve your connection stability.
How to change your DNS on Windows:
- Control Panel → Network and Sharing Center
- Select your active connection → Properties
- Internet Protocol Version 4 (TCP/IPv4) → Properties
- “Use the following DNS server addresses” → Enter your preferred DNS
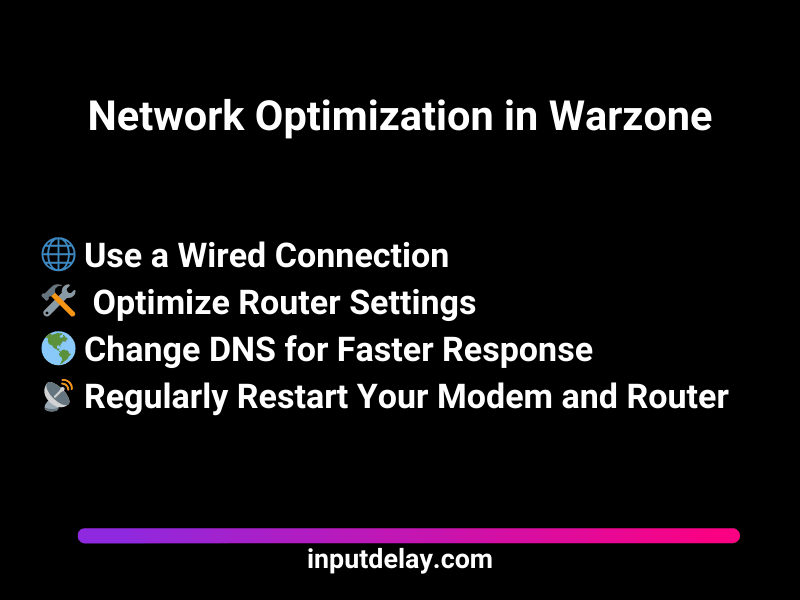
Regularly Restart Your Modem and Router for low input lag in Warzone
This ensures that your network devices are not bogged down with unnecessary processes and that you’re getting the best possible speeds.
🔊 Sound Settings for Faster Audio Cues – React Quicker to Enemy Movements
Audio cues in Warzone are crucial for locating enemies and reacting swiftly to in-game situations. Optimizing your sound settings can dramatically improve your reaction time and overall awareness.
Use Headphones with 3D Audio Support:
Invest in a good pair of gaming headphones that support surround sound or 3D audio. These headsets will help you pinpoint enemy movements with greater accuracy. The SteelSeries Arctis Pro Wireless is an excellent option for high-quality, immersive sound – on Amazon* (Affiliate-Link).
Adjust In-Game Sound Settings:
In the Warzone audio settings, ensure that you have set your sound quality to ‘High’ for the best experience. Additionally, reduce music volume to ensure you can hear footsteps and gunfire clearly.
Enable Audio Mix: Boost High:
This setting boosts the high-frequency sounds like footsteps, making it easier to hear enemy movements.
Game Mode Audio:
Many high-end headsets come with preset modes for gaming that focus on enhancing key frequencies for better in-game audio cues.
🎯 Warzone & Rebirth-Specific Tweaks – Optimize Settings Based on the Game Mode
Warzone and Rebirth Island are two distinct game modes, each with its own demands. Adjusting your settings specifically for each mode can significantly improve your performance.
Graphics Settings:
For Warzone, where environmental details can be crucial, balance your settings to ensure a smooth experience without sacrificing too much visual fidelity. Lowering shadow quality, and turning off anti-aliasing can help improve FPS. For smoother gameplay, check out the Acer Predator XB271HU 27-inch Gaming Monitor with a 165Hz refresh rate – on Amazon* (Affiliate-Link).
Field of View (FOV):
Increasing your FOV to around 100-120 will give you a better view of your surroundings, especially in Rebirth, where enemies are often close and fast-moving.
Combat Behavior:
For Rebirth Island, adjust your gameplay sensitivity and key bindings to make quick movements and sharp turns easier in close-quarter combat situations.
Mini-map Rotation:
Make sure the mini-map rotates to match your direction to improve situational awareness.
⚙ System-Level Enhancements – BIOS, Overclocking, and Driver Optimizations
To ensure your PC is running optimally for low Input Lag in Warzone, it’s essential to tweak both hardware and software settings at the system level.
Overclocking Your GPU and CPU:
Boosting the performance of your GPU and CPU through overclocking can increase frame rates and reduce stuttering. Use reliable software like MSI Afterburner to safely overclock your system.
Updating Drivers:
Keep your graphics and network drivers up-to-date to ensure that you’re benefiting from the latest optimizations for Warzone. Manufacturers like Nvidia and AMD regularly release game-specific drivers for performance boosts.
BIOS Tweaks:
Adjusting BIOS settings can help with boot speed, power consumption, and cooling. You can enable performance profiles that optimize your CPU for gaming.
Disable Background Processes:
Ensure that unnecessary background applications are closed when playing Warzone to prevent CPU bottlenecks and improve FPS. Check out the Corsair Vengeance LPX 16GB (2 x 8GB) DDR4 RAM for smooth multitasking – on Amazon* (Affiliate-Link)
📡 Advanced Network Configurations – Port Forwarding, Bufferbloat Fixes, and Bandwidth Prioritization
To minimize input lag in Warzone and ensure your connection is optimized for gaming, consider these advanced network tweaks:
Port Forwarding:
Open specific ports required by Warzone to improve connection stability and reduce input lag in Warzone. Activating port forwarding can help prevent connection errors and latency spikes.
Fix Bufferbloat:
Bufferbloat is when your router becomes overloaded with data and causes lag spikes. To fix this, enable QoS (Quality of Service) to prioritize gaming traffic and limit the bandwidth for other devices on your network. Consider upgrading to the Netgear Nighthawk XR500 Pro Gaming Router for advanced network management features and low input lag in Warzone – on Amazon* (Affiliate-Link).
Use a Gaming VPN:
Sometimes, using a VPN optimized for gaming can reduce ping, especially if your ISP is routing your connection inefficiently. Check out the ExpressVPN to boost your gaming connection.
🎮 Hardware & Controller Optimizations – SCUF Controllers, Paddles, and Mechanical Keyboards
Your hardware setup plays a massive role in your gaming performance, especially in competitive titles like Warzone. Optimizing your hardware for quick inputs and maximum comfort is key.
SCUF & Paddled Controllers 🕹
Use a SCUF Controller or Elite Controller: SCUF controllers are designed for competitive gamers, offering customizable paddles that allow for faster reactions. The paddles let you jump, crouch, and reload without taking your thumbs off the thumbsticks, improving your reaction time.
- SCUF ENVISION PRO (PC) – Extra paddles for faster input – on Amazon* (Affiliate-Link).
- Xbox Elite Series 2 – Adjustable tension thumbsticks – on Amazon* (Affiliate-Link).
- DualSense Edge (PS5) – Swappable stick modules for longevity – on Amazon* (Affiliate-Link).
Mechanical Keyboards for Faster Response ⌨
A mechanical keyboard with high-speed switches will allow for faster inputs and better overall responsiveness, especially in critical moments. Look for keyboards with N-key rollover and low latency, such as the Razer Huntsman Elite Mechanical Gaming Keyboard – on Amazon* (Affiliate-Link)
Monitor Settings
Choose a monitor with a fast refresh rate (at least 144Hz) and low input lag. Adjust the monitor’s response time settings for optimal performance. The ASUS ROG Swift PG259QN 24.5-inch Gaming Monitor is an excellent choice for ultra-low latency and smooth gameplay – on Amazon* (Affiliate-Link).
Final Thoughts – Fix Input Lag in Warzone
In Call of Duty: Warzone, split-second reactions determine whether you win a gunfight or get sent back to the lobby. Input lag can make your aim feel sluggish, delay your shots, and throw off your movement—turning an easy kill into a frustrating death. Whether you’re quick-scoping in Rebirth Island, snapping onto enemies in Fortune’s Keep, or winning a 1v1 in the Gulag, reducing input lag in Warzone is key to staying competitive.
To gain an edge, focus on optimizing your settings and hardware. Start by enabling Low Latency Mode on your GPU, using a high refresh rate display with low response time, and switching to a wired connection to eliminate network delays. Console players should enable Game Mode on their TV, use a wired controller, and disable unnecessary background processes. Pro players fine-tune their setups to minimize input lag in Warzone—so should you.
At inputdelay.com, we’re dedicated to helping Warzone players achieve the lowest possible latency. A faster response time means cleaner aim, smoother movement, and more consistent gunfights. Dial in your settings, reduce lag, and start racking up those Warzone wins!
Want the full breakdown? Read our complete guide and unlock the true potential of your setup.