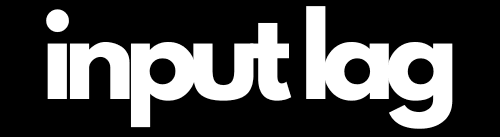Reduce Input Lag in Valorant – Best Pro Settings 2025
In Valorant, precision and reaction time are everything. Whether you’re lining up the perfect headshot, counter-strafing for pixel-perfect accuracy, or clutching a 1v3, even the slightest input delay can throw off your entire game. If your shots feel delayed, movement seems sluggish, or aiming doesn’t feel as crisp as it should, input lag in Valorant might be holding you back—but we’re here to fix that.
Input lag in Valorant can come from multiple sources, including in-game settings, monitor response times, mouse and keyboard latency, and even your network connection. The good news? With the right optimizations, you can reduce input lag to an absolute minimum and ensure your gameplay is as responsive as possible.
At inputdelay.com, we’ve tested the best settings, hardware optimizations, and system tweaks to help you achieve low-latency, ultra-responsive gameplay in Valorant. In this guide, we’ll cover:
🎮 Best In-Game Settings – Optimize graphics, FPS, and input settings for the lowest latency
🖥️ Monitor & Refresh Rate Optimization – Get the fastest response times with the right display settings
🖱️ Mouse & Keyboard Adjustments – Reduce input delay with proper polling rates and actuation speeds
💻 PC Performance & System Tweaks – Eliminate background processes and optimize Windows for competitive gaming
🌐 Network & Connection Fixes – Minimize ping, packet loss, and server lag for the smoothest online experience
If you want the most responsive gameplay possible in Valorant, this guide will walk you through everything you need to eliminate input lag in Valorant and gain the competitive edge.
Let’s fine-tune your setup and hit every shot with perfect timing! 🎯🔥
Updated: March 12, 2025
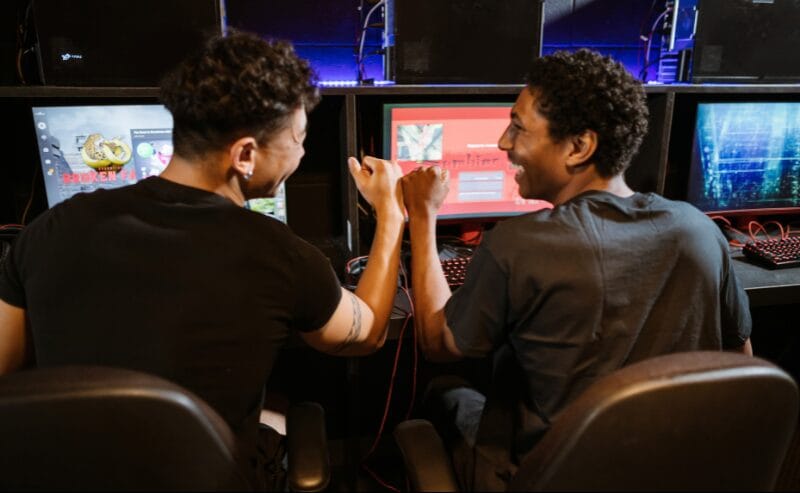
Pro Tip: Take your competitive gaming to the next level with our top recommendation on Amazon* (Affiliate Link)!
Reduce Input Lag in Valorant With Our Pro Guide
🎮 Optimize In-Game Settings – Reduce Rendering Delay
Your Valorant settings play a crucial role in reducing input lag. Adjust them correctly for maximum responsiveness.
Turn Off V-Sync and Limit FPS Correctly
V-Sync: Always disable it (Settings → Video → Graphics).
- Why? V-Sync synchronizes frames but introduces significant input lag in Valorant due to delayed frame rendering.
Limit FPS Based on Refresh Rate:
- 144Hz Monitor → Cap at 141 FPS
- 240Hz Monitor → Cap at 237 FPS
- 360Hz Monitor → Cap at 357 FPS
- Uncapping FPS can cause microstutters. Keep the limit slightly below your monitor’s refresh rate.
Enable NVIDIA Reflex for Low Latency (NVIDIA Users)
- Settings → Graphics → NVIDIA Reflex: Set to “On + Boost”
- Why? This reduces render queue latency and ensures the lowest system input lag possible.
Best Graphics Settings for Lowest Input Lag in Valorant
| Setting | Recommended |
|---|---|
| Multithread Rendering | Enabled |
| Material Quality | Low |
| Texture Quality | Low |
| Detail Quality | Low |
| UI Quality | Low |
| Vignette | Off |
| V-Sync | Off |
| Anti-Aliasing | None/MSAA2x |
| Anisotropic Filtering | 1x |
| Improve Clarity | Off |
| Experimental Sharpening | Off |
| Bloom | Off |
| Distortion | Off |
| Cast Shadows | Off |
- Why? These settings minimize render latency by reducing the GPU workload, ensuring maximum FPS and responsiveness.
🖱️ Optimize Mouse and Keyboard for Low Latency
Your input devices (mouse and keyboard) significantly impact your reaction time and aiming precision.
Mouse Optimization – Use 1000Hz Polling Rate & Disable Acceleration
Polling Rate: Set to 1000Hz in your mouse software (Logitech G Hub, Razer Synapse, etc.).
- Why? A 1000Hz polling rate reduces input lag to 1ms, compared to 8ms at 125Hz.
Disable Mouse Acceleration (Windows Settings):
- Go to Control Panel → Mouse → Pointer Options
- Uncheck “Enhance pointer precision”
Use Raw Input in Valorant:
- Settings → Mouse → Raw Input Buffer → ON
- Why? This bypasses Windows processing for faster mouse response.
Keyboard Optimization – Reduce Input Delay
- Use a Wired Mechanical Keyboard: Wireless keyboards introduce extra latency (~5-10ms delay).
- Disable USB Power Saving Mode:
- Go to Device Manager → USB Controllers → Disable power-saving options for all USB devices.
- Turn Off RGB Effects: Fancy lighting effects can increase response time.
🖥️ Optimize Display for Lowest Input Lag in Valorant
Your monitor plays a massive role in reducing input lag.
Use a High-Refresh-Rate Gaming Monitor
Best monitors for Valorant:
- BenQ Zowie XL2566K (360Hz, DyAc+) on Amazon* (Affiliate Link)
- Alienware AW2723DF (130Hz, G-Sync) on Amazon* (Affiliate Link)
- ASUS ROG Swift PG259QN (360Hz, Fast IPS) on Amazon* (Affiliate Link)
Best Monitor Settings for Low Latency
- Disable G-Sync & FreeSync:
- NVIDIA Control Panel → Manage 3D Settings → Turn Off G-Sync
- AMD Radeon Settings → Display → Disable FreeSync
- Why? G-Sync/FreeSync reduces screen tearing but adds slight input delay.
- Enable “Low Latency Mode” in Monitor OSD (On-Screen Display Menu):
- Some monitors have a Low Latency or Instant Mode. Enable it.
- Use DisplayPort Over HDMI:
- DisplayPort 1.4+ is faster than HDMI and provides lower input lag.
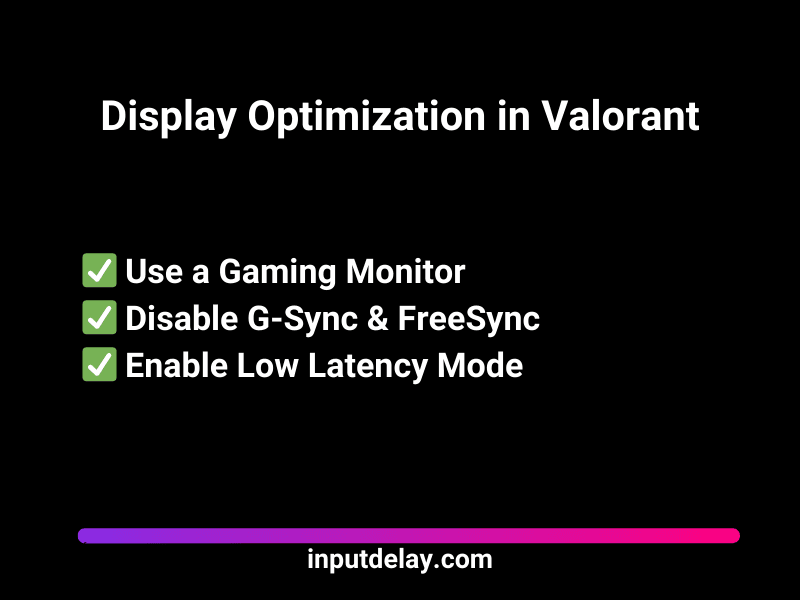
💻 Reduce System Latency – PC & Windows Optimizations
A well-optimized system can make a huge difference in responsiveness.
Enable High-Performance Mode (Windows Settings)
- Control Panel → Power Options → High Performance
- Why? Prevents CPU from underclocking, ensuring consistent frame rates and lower input lag.
Disable Background Applications
- Close unnecessary apps (Discord, Chrome, OneDrive, etc.) in Task Manager (Ctrl+Shift+Esc).
- Turn Off Windows Game Mode:
- Settings → Gaming → Game Mode → OFF
Overclock Your Monitor (If Possible)
- Some 144Hz monitors can be overclocked to 165Hz.
- Check monitor OSD settings or use NVIDIA Control Panel.
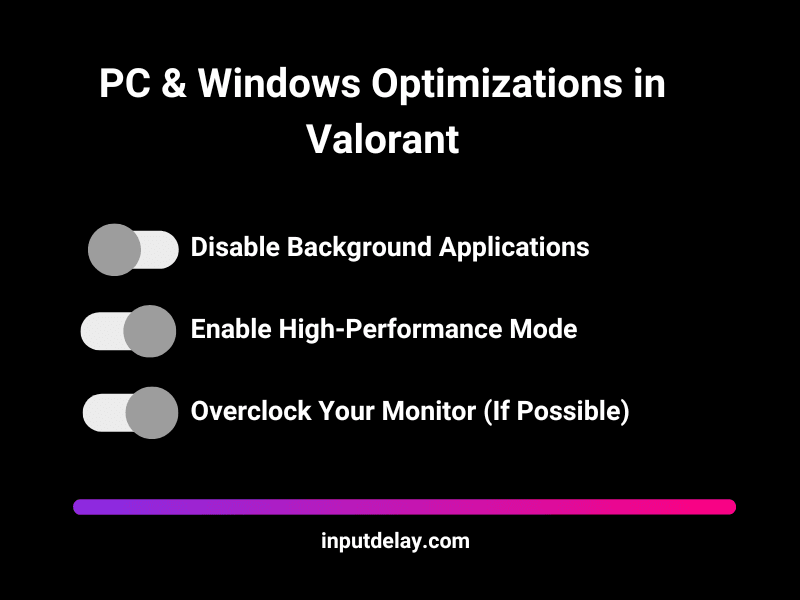
🌐 Network Optimization – Reduce Online Input Lag in Valorant & Latency
Since Valorant is an online multiplayer game, network latency (ping) and packet loss directly impact input lag.
Use a Wired Ethernet Connection (Avoid Wi-Fi!)
- Ethernet > Wi-Fi → A wired connection is always more stable and lower-latency.
- Use a Cat6 or Cat7 Ethernet cable for the best performance.
Enable Valorant-Specific Network Settings
- Go to Settings → General → Network
- Network Buffering → Minimum
- Packet Loss Compensation → Enabled
- Why? These settings reduce the delay between your actions and server updates.
Use Google DNS or Cloudflare DNS for Faster Server Response
- Change your DNS settings to:
- Google DNS: 8.8.8.8 / 8.8.4.4
- Cloudflare DNS: 1.1.1.1 / 1.0.0.1
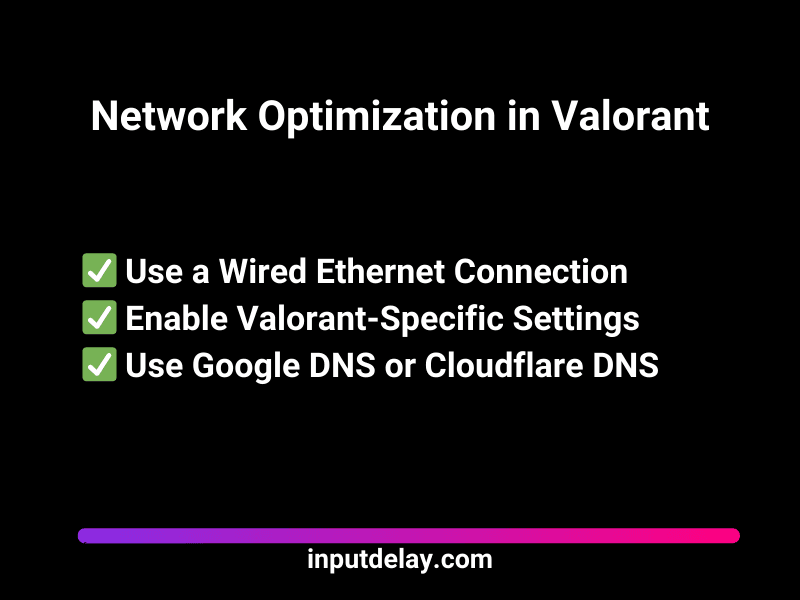
Final Thoughts – Maximize Your Competitive Edge
In Valorant, every millisecond counts. Whether you’re holding an angle, flicking to an enemy’s head, or reacting to a sudden push, input lag can be the invisible enemy standing between you and victory. When your shots don’t register as fast as your reflexes, or your movements feel just a fraction too slow, you’re already at a disadvantage. That’s why reducing input lag isn’t just an optimization—it’s a necessity for competitive play.
At InputDelay.com, we know that cutting down input lag in Valorant requires a mix of hardware, software, and network optimizations. A high-refresh-rate monitor, the right system settings, and a low-latency connection can make the difference between landing the perfect headshot and missing your mark. Even small tweaks—like enabling raw input, disabling V-Sync, or adjusting polling rates—can lead to more consistent aim and faster reactions.
The best players don’t just train their aim; they optimize their entire setup to ensure that every click, every movement, and every shot happens in real time, exactly as intended. If you’re looking for a real competitive edge, don’t just rely on skill alone—take control of your setup, reduce input lag in Valorant, and maximize your performance.
Want to make sure your system isn’t holding you back? Check out our full guide and start fine-tuning your setup for the lowest input lag possible.