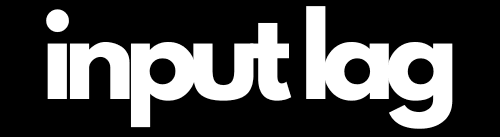How to Fix Input Lag in CS2 and CS:GO – Best Tips and Tricks 2025
Fix input lag in CS2 and CS:GO – because reaction time is crucial in Counter-Strike. If your inputs feel delayed or sluggish, you’re already at a disadvantage before the round even starts. Whether you’re lining up a precise AWP shot, counter-strafing to land the perfect tap, or clutching a 1v3, even a few milliseconds of input lag can cost you the game.
Input lag in CS2 or CS:GO can come from multiple sources—your in-game settings, monitor, peripherals, system latency, or even background processes running on your PC. The good news? With the right optimizations, you can significantly reduce input lag and achieve ultra-fast responsiveness.
At inputdelay.com, we’ve tested and fine-tuned the best settings and hardware upgrades to help you eliminate delays and maximize your reaction time in 2025. In this guide, we’ll cover:
🎮 CS2 / CS:GO In-Game Settings – The best graphics, input, and network settings for low latency
🖥️ Monitor Optimization – How to choose the right refresh rate, response time, and settings
🖱️ Mouse & Keyboard Tweaks – Reduce latency with proper polling rates and actuation speeds
💻 PC & Windows Optimizations – Minimize background processes and system-induced lag
🌐 Network & Connection Fixes – Reduce ping spikes and stabilize server response times
If you want the smoothest, most responsive experience possible in Counter-Strike, this guide will help you fine-tune every aspect of your setup—so your reactions happen in real-time, with zero delay.
Let’s fix input lag in CS2 and CS:GO and take your performance to the next level! 🚀🎯
Try also our CS2 Config Generator Tool
Updated: April 3, 2025

Pro Tip: Ready to level up your competitive gaming? Don’t miss our top pick on Amazon* (Affiliate Link)!
How To Fix Input Lag in CS2 and CS:GO
🖥️ Display Optimization – Reduce Monitor Lag & Response Time
Your Monitor Can Make or Break Your Game! 🎯
Even with a beastly PC, a slow monitor will always hold you back. If you’re serious about competitive gaming, reducing input lag should be your top priority. A high-refresh-rate, low-latency display gives you that crucial edge in fast-paced shooters like Counter-Strike.
Best Monitor Settings for Low Input Lag
✅Enable “Instant Mode” or “Low Latency Mode” (if your monitor has it)
✅Turn Off Motion Blur / Overdrive – Adds processing delay.
✅Disable G-Sync & FreeSync – They help smooth visuals but introduce slight input lag.
✅Use the Right Cable
- DisplayPort 1.4 (Best for 240Hz/360Hz monitors)
- HDMI 2.1 (If DisplayPort is unavailable)
- Avoid adapters, as they introduce extra delay.
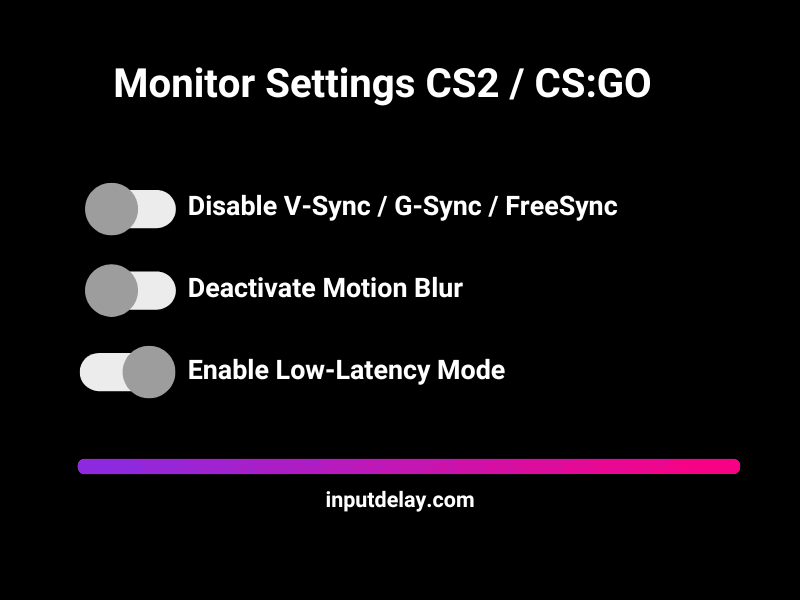
Best Monitors for Counter-Strike
- 1ms or lower response time
- 240Hz or 360Hz refresh rate (higher refresh rates = lower lag)
Recommended models:
- BenQ Zowie XL2566K (360Hz, DyAc+) on Amazon* (Affiliate Link)
- Alienware AW2725DF (360Hz, G-Sync) on Amazon* (Affiliate Link)
- ASUS ROG Swift PG259QN (380Hz, Fast IPS) on Amazon* (Affiliate Link)
🎮 In-Game Settings – Fix Input Lag in CS2 and CS:GO for Low Latency
Turn Off V-Sync (Always!)
❌V-Sync introduces massive input lag because it forces frames to sync before displaying them.
➡ Go to CS Settings → Video → Disable V-Sync.
Set FPS Cap Correctly (Avoid Latency Spikes)
🔹Enable Console (~) and use these commands: fps_max 0
- This uncaps FPS (only recommended for very high-end PCs).
- If you get FPS spikes, set it to 144, 240, or 300 to stabilize performance.
Best Graphics Settings for Lowest Input Lag in CS2/CS:GO
| Setting | Best Option |
|---|---|
| Global Shadow Quality | Very Low |
| Model / Texture Detail | Low |
| Effect Detail | Low |
| Shader Detail | Low |
| Multicore Rendering | Enabled |
| MSAA (Anti-Aliasing) | None or 2X |
| FXAA | Disabled |
| Texture Filtering | Bilinear |
| Motion Blur | Disabled |
Why?
- Lower shadows & effects reduce GPU workload, minimizing frame rendering delays.
- Disabling anti-aliasing & motion blur improves responsiveness.
- Multicore rendering ON helps utilize more CPU cores for smoother performance.
🖱️ Mouse Optimization – Reduce Latency in Aiming
Use a High-Polling-Rate Mouse
✔ 1000Hz polling rate updates your input every 1ms (vs. 8ms at 125Hz).
Recommended mice:
- Logitech G Pro X Superlight on Amazon* (Affiliate Link): Ultra-lightweight wireless mouse with industry-leading latency.
- Razer Viper Ultimate on Amazon* (Affiliate Link): Wireless mouse with a 1ms response time and advanced optical switches.
- SteelSeries Rival 600 on Amazon* (Affiliate Link): Excellent wired option with a dual-sensor system for pinpoint accuracy.
Disable Mouse Acceleration
❌Mouse acceleration causes inconsistent aiming because your speed affects movement.
➡Disable it in Windows & CS with these steps:
- Windows:
- Open Control Panel → Mouse Settings → Pointer Options
- Uncheck “Enhance pointer precision”
- CS Console Command: m_rawinput 1
Set Correct DPI & Sensitivity
- DPI: 400–800 for precise aiming
- CS Sensitivity: Adjust to preference, but keep eDPI (DPI × In-Game Sens) between 800-1600
🌐 Network Optimization – Reduce Online Input Lag & Latency
Use a Wired Ethernet Connection (Avoid Wi-Fi!)
❌ Wi-Fi introduces random packet loss and higher latency.
✔ Use a Cat6 Ethernet cable for the most stable connection.
Use CS-Specific Network Commands to Fix Input Lag in CS2 and CS:GO
Enter these commands in the console (~):
rate 786432
cl_interp 0
cl_interp_ratio 1
cl_cmdrate 128
cl_updaterate 128
Why?
- rate 786432 = Maximum bandwidth usage allowed
- cl_interp 0 & cl_interp_ratio 1 = Forces the lowest interpolation delay
- cl_cmdrate 128 & cl_updaterate 128 = Syncs with 128-tick servers for faster response
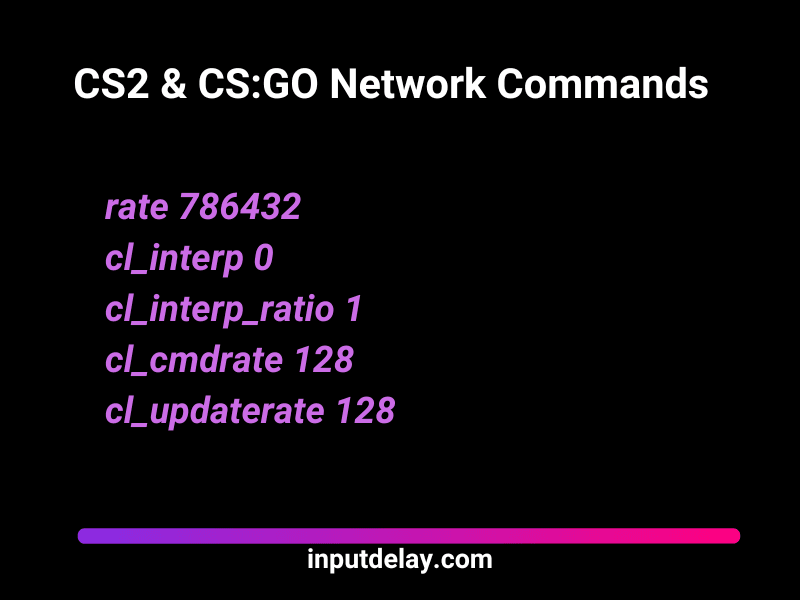
Change DNS for Faster Response Time
- Default ISPs can cause routing delays.
- Change DNS settings to:
- Google DNS: 8.8.8.8 / 8.8.4.4
- Cloudflare DNS: 1.1.1.1 / 1.0.0.1
💻 System Performance Tweaks – Optimize PC for CS
Enable High-Performance Mode in Windows
➡Go to Control Panel → Power Options → Set to “High Performance”
✔ This prevents CPU throttling, improving consistency.
Disable Background Apps & Overlays
❌ Close Discord Overlay, GeForce Experience, and Steam Overlay.
➡Open Task Manager (Ctrl+Shift+Esc) → End unnecessary background processes.
Overclock Your Monitor (If Possible)
✔Some 144Hz monitors can be overclocked to 165Hz.
➡ Check your monitor’s OSD settings or use NVIDIA Control Panel.
Extra Pro Tips to Reduce Input Lag in CS2 & CS:GO
✅ Disable USB Power Saving Mode
➡Go to Device Manager → USB Controllers → Disable power saving.
✅ Unplug Unnecessary USB Devices
❌Too many USB peripherals can interfere with system polling rates.
✅ Enable Ultra-Low Latency Mode (NVIDIA GPUs)
➡ NVIDIA Control Panel → Manage 3D Settings → Set “Ultra-Low Latency Mode” to ON.
✅ Use the Right Windows Timer Resolution
➡ Use TimerTool to set your Windows timer resolution to 0.5ms for better response time.
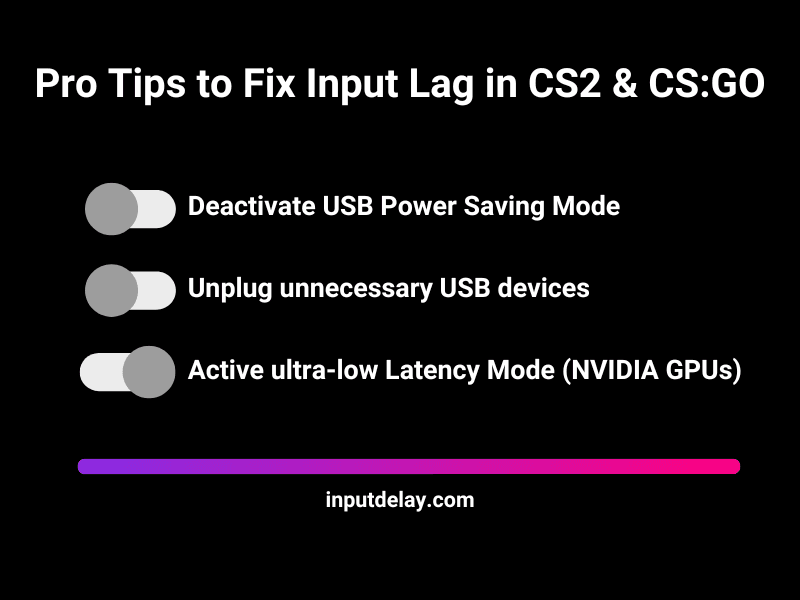
Final Thoughts – Optimize Your Setup To Fix Input Lag in CS2 & CS:GO
If you’re playing Counter-Strike 2 or CS:GO, input lag isn’t just an annoyance—it’s a direct threat to your performance. In a game where reaction time, precision, and split-second decision-making define the outcome of every round, even the slightest delay can cost you a crucial kill or, worse, an entire match. That’s why we at inputdelay.com are dedicated to helping gamers like you optimize their setups and reduce input lag in CS2 & CS:GO to stay ahead of the competition.
We’ve tested, tweaked, and broken down the best ways to fine-tune your system, from monitor refresh rates and game settings to network optimizations and hardware upgrades. Turning off unnecessary post-processing effects, using a high-refresh-rate monitor, enabling low-latency modes, and ensuring a stable connection can all make a noticeable difference. Our team knows firsthand how frustrating input lag can be, and we’ve spent countless hours finding the most effective solutions so you don’t have to.
Many players focus on aim training and strategies, but eliminating input lag in CS2/CS:GO is one of the biggest competitive advantages you can give yourself. The difference between a crisp, responsive setup and a laggy experience could mean hitting that pixel-perfect one-tap or missing your shot entirely. At inputdelay.com, we’re all about making sure your system works as fast as you do. If you’re serious about improving your game, don’t just rely on mechanics—optimize your setup, reduce input lag, and take full control of your performance.
Want to make sure your system is as fast and responsive as possible? Dive into our full guide because every millisecond counts!