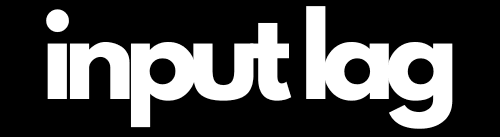Reduce Input Lag in Fortnite – Pro Gamer Guide 2025
In Fortnite, quick reactions and smooth mechanics separate casual players from top-tier competitors. Whether you’re building at lightning speed, editing for the perfect peek, or hitting pinpoint-accurate shotgun shots, input lag in Fortnite can ruin your gameplay. If your movements feel delayed, your edits seem sluggish, or your aim isn’t as sharp as it should be, input lag might be the problem—but don’t worry, we’ve got you covered.
Input lag in Fortnite can be caused by suboptimal in-game settings, slow hardware response times, background processes, or even network instability. The good news? With the right tweaks, you can drastically reduce input lag, ensuring that every movement, edit, and shot registers instantly.
At inputdelay.com, we’ve tested and fine-tuned the best settings, hardware optimizations, and system tweaks to help you achieve the smoothest, most responsive Fortnite experience in 2025. In this guide, we’ll cover:
🎮 Best In-Game Settings – Adjust graphics, FPS, and input settings for minimal delay
🖥️ Monitor & Refresh Rate Optimizations – Get faster response times and zero ghosting
🖱️ Mouse & Keyboard Adjustments – Fine-tune DPI, polling rates, and key actuation speeds
🌐 Network & Connection Fixes – Reduce ping, packet loss, and lag spikes for smoother online gameplay
If you want the fastest, most responsive Fortnite setup, this guide will show you exactly how to reduce input lag and improve your reaction times—so you can build, edit, and aim with absolute precision.
Let’s optimize your setup and take your gameplay on PC, PlayStation, and Xbox to the next level! 🔥
Updated: March 21, 2025

Pro Tip: Ready to level up your competitive gaming? Don’t miss our top pick on Amazon* (Affiliate Link)!
🖥️ Optimize Your Display for the Lowest Input Lag in Fortnite
Your monitor or TV is one of the biggest factors in determining how quickly your inputs appear on screen. A slow display means you’ll always be at a disadvantage.
Choosing the Right Display
Best Monitors for Fortnite:
- 1ms response time (or lower)
- 144Hz, 240Hz, or 360Hz refresh rate (higher refresh rates = smoother and faster gameplay)
Look for models specifically designed for gaming and which do not break the budget and still bring a lot of performance, such as:
- AOC 24G2 on Amazon* (Affiliate Link): The AOC 24G2 is easily one of the best budget gaming monitors available. It features a 24-inch IPS panel with a 144Hz refresh rate and 1ms response time, making it an excellent choice for competitive gaming.
- MSI G27C4X on Amazon* (Affiliate Link): 250Hz refresh rate + 1 ms response time and VA LED panel. Compared to other budget monitors, this one has better color accuracy and deeper blacks, making it a great choice for gamers who also enjoy content creation or watching movies.
- ASUS VG277Q1A on Amazon* (Affiliate Link): If you play competitive FPS games like CS2, Valorant, or Call of Duty, the ASUS VG277Q1A is a great pick. It has a 165Hz refresh rate and a lightning-fast 0.5ms response time, reducing motion blur and ghosting.
TVs (If You Must Use One)
- Enable “Game Mode” in TV settings
- Look for a TV with an input lag under 10ms
🎯Best Gaming TVs:
- LG OLED Series: Known for exceptional gaming performance. Grab yours now on Amazon* (Affiliate Link)!
- Samsung QLED Models: Offers low input lag in Fortnite and Game Mode Plus. Check out our top pick on Amazon* (Affiliate Link)!
- Sony Bravia XR Series: Combines low delay with excellent picture quality. Level up your game with this must-have on Amazon* (Affiliate Link)!
Best Display Settings to Reduce Lag
- Turn Off Motion Blur / Motion Smoothing – These add processing delay.
- Disable HDR (If Your Display Has High HDR Lag) – Some TVs add 5-15ms of lag with HDR enabled.
- Use the Right Cable
- PC: Use DisplayPort 1.4 or HDMI 2.1
- Console: Use HDMI 2.1 for 120Hz gaming
- Avoid adapters, as they can introduce extra delay.
🎮 Fortnite In-Game Settings – Reduce Input Lag in Graphics & FPS
Turn Off V-Sync & Lower Input-Heavy Graphics Settings
🔧V-Sync synchronizes frames but increases input lag in Fortnite – disable it.
🔧Set FPS cap slightly below max refresh rate:
- 144Hz monitor → Cap FPS at 141
- 240Hz monitor → Cap FPS at 237
- 360Hz monitor → Cap FPS at 357
🖥Enable Low-Latency Mode (PC Only) – NVIDIA Reflex reduces system latency, turn it ON + BOOST.
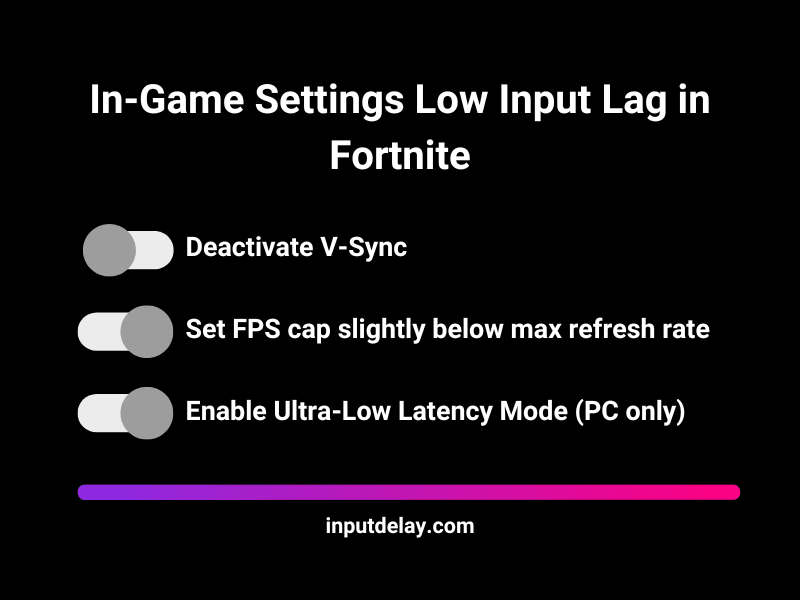
Best Fortnite Graphics Settings for Lower Input Lag
| Setting | Best Low Input Lag |
|---|---|
| Window Mode | Full Screen |
| Rendering Mode | Performance Mode |
| Shadows | Off ( rendering time) |
| Anti-Aliasing | Off or Low |
| Textures | Low or Medium |
| Effects | Low |
| Post Processing | Off |
| Motion Blur | Off |
| Ray Tracing | Off |
📌Enable DX11 or Performance Mode for Faster Response
- DX12 vs. DX11 vs. Performance Mode:
- DX11 → Best for low input lag
- Performance Mode → Best for FPS boost, especially on lower-end PCs
- DX12 → Can work well for high-end GPUs, but may introduce higher input lag in Fortnite
🖱️ Controller & Mouse Optimization – Reduce Input Lag in Fortnite in Controls
🎮Use a Wired Controller (Avoid Bluetooth Delay!)
- Wireless controllers introduce 5-10ms of delay.
- Use a wired connection for instant inputs.
✅Best Controllers for Fortnite:
- Razer Wolverine Ultimate (Wired, Low Latency) on Amazon* (Affiliate Link)
- DualSense (PS5) + USB Connection on Amazon* (Affiliate Link)
- Xbox Elite Controller (Wired Mode Recommended) on Amazon* (Affiliate Link)
⚙️Reduce Stick Deadzones for Faster Movement
- Go to Controller Settings → Adjust Stick Deadzones
- Lower the deadzone values to 5-7% for faster response without stick drift.
- Lower Left Stick Deadzone for smoother movement
- Lower Right Stick Deadzone for faster aiming
🖱Players: Use Proper DPI & Polling Rate
- DPI: Set between 800-1600 for precise aim.
- Polling Rate: Use 1000Hz (mouse updates every 1ms instead of 8ms at 125Hz).
✅Recommended mice:
- Logitech G Pro X Superlight on Amazon* (Affiliate Link): Ultra-lightweight wireless mouse with industry-leading latency.
- Razer Viper Ultimate on Amazon* (Affiliate Link): Wireless mouse with a 1ms response time and advanced optical switches.
- SteelSeries Rival 600 on Amazon* (Affiliate Link): Excellent wired option with a dual-sensor system for pinpoint accuracy.
🌐 Network Optimization – Reduce Online Input Lag in Fortnite & Latency
📶Use a Wired Connection (Ethernet Over Wi-Fi!)
- Wi-Fi causes inconsistent packet loss and increases delay.
- Use an Ethernet cable (Cat6 or higher) for a stable low-latency connection.
🛠Enable QoS (Quality of Service) for Gaming Traffic
- Log into your router settings and prioritize gaming traffic.
- Best gaming routers: Netgear Nighthawk XR1000, ASUS ROG Rapture GT-AX11000.
🌎Use Google DNS or Cloudflare DNS for Faster Response Time
- Default ISPs can cause slow routing.
- Change DNS settings to:
- Google DNS: 8.8.8.8 / 8.8.4.4
- Cloudflare DNS: 1.1.1.1 / 1.0.0.1
🎮Check Ping & Packet Loss in Fortnite
- Open Fortnite Settings → HUD Options → Enable Network Stats
- If Ping > 50ms or Packet Loss > 0%, your connection is slowing down your input response.
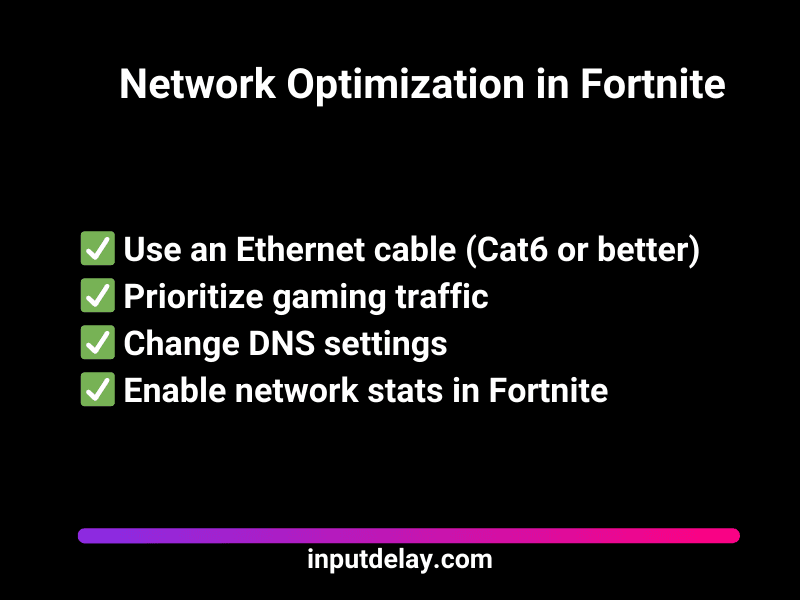
Extra Pro Tips – Get Even Lower Input Lag in Fortnite
✅ Turn Off Controller Vibration – Processing controller rumble adds input delay.
✅ Disable USB Power Saving Mode – Go to Device Manager → USB Controllers → Disable power saving.
✅ Unplug Unnecessary USB Devices – Too many USB peripherals can interfere with system polling rates.
✅ Enable Ultra-Low Latency Mode (NVIDIA GPUs) – Found in NVIDIA Control Panel → Manage 3D Settings.
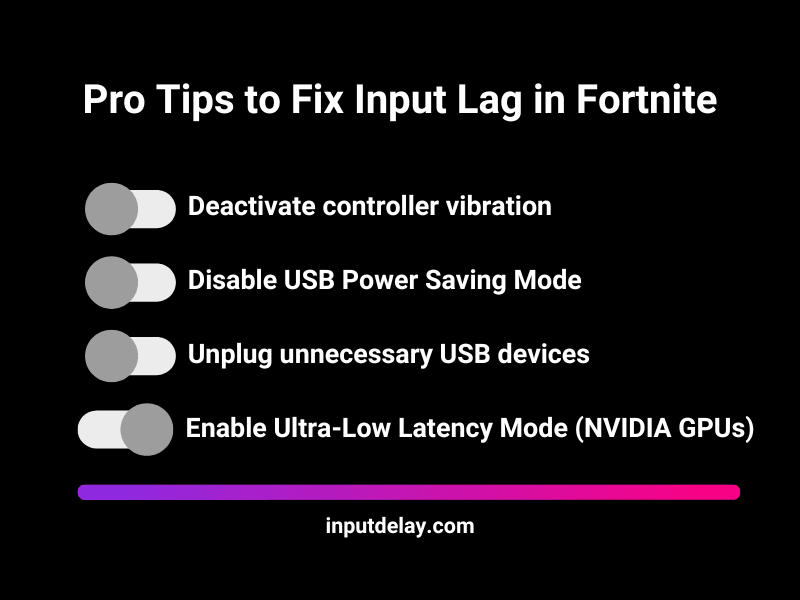
Final Thoughts – Test & Optimize Your Setup For Better Input Lag in Fortnite
By applying these Fortnite-specific optimizations, you’ll achieve faster building, sharper aiming, and better reaction time—giving you a true competitive edge. Whether you’re in a high-stakes 1v1, box-fighting in late-game zones, or cranking 90s to outplay your opponent, every millisecond counts.
Reducing input lag in Fortnite isn’t just about frames per second (FPS)—it’s about minimizing delay between your actions and what happens on-screen. A lower input delay means your edits feel crisp, your shots register faster, and your movement is ultra-responsive. This can be the difference between a clutch Victory Royale or getting eliminated in a crucial moment.
To ensure optimal performance, always:
✔ Enable Low-Latency Settings – Adjust graphics, resolution, and frame caps to prioritize speed.
✔ Use the Right Hardware – A high refresh rate monitor (144Hz or 240Hz) and a low-latency mouse or controller can drastically reduce input lag.
✔ Optimize Your Network – A wired Ethernet connection instead of Wi-Fi helps stabilize ping and reduce packet loss.
✔ Fine-Tune Your Peripherals – Tweaking your DPI, polling rate, and response time ensures precision in every movement.
✔ Close Unnecessary Background Processes – Keep your PC or console optimized by shutting down apps that consume resources.
At inputdelay.com, we continuously test and refine the best Input Lag in Fortnite settings to eliminate input lag and help you perform at your peak. Whether you’re a casual player looking for smoother gameplay or a competitive grinder pushing for earnings, these tweaks will help you stay ahead of the competition.
Now it’s time to jump in, optimize your setup, and experience Fortnite with zero delay.
Lower your input delay and gain the edge: Learn more.