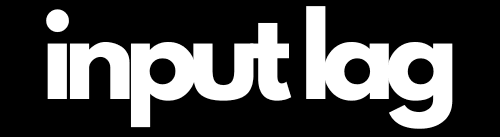How to Fix Input Lag in CoD: Black Ops 6 – Pro Tips and Tricks 2025
In Call of Duty: Black Ops 6, fast reflexes and split-second decisions separate the top players from the rest. Whether you’re snapping onto enemies in multiplayer, landing a clutch killstreak, or reacting to enemy movements in Warzone, even the slightest input lag can ruin your performance. If your aim feels sluggish, your shots feel delayed, or your movements aren’t as responsive as they should be, input lag in CoD is holding you back—but we’re here to fix that.
Input lag in CoD Black Ops 6 can come from in-game settings, hardware limitations, network latency, or even system performance issues. The good news? With the right optimizations, you can drastically reduce input lag and ensure that your reactions register instantly, just as they should.
At inputdelay.com, we’ve tested the best settings, hardware tweaks, and system optimizations to help you achieve ultra-responsive gameplay in CoD: Black Ops 6. In this guide, we’ll cover:
🎮 Best In-Game Settings – Optimize graphics, controller/mouse input, and FPS for minimal lag
🖥️ Monitor & Refresh Rate Optimization – Reduce display lag and improve response times
🖱️ Mouse & Controller Adjustments – Set up polling rates, response curves, and sensitivity for instant inputs
💻 PC Performance Tweaks – Eliminate background processes and optimize hardware for low-latency gameplay
🌐 Network & Connection Fixes – Reduce ping spikes, packet loss, and stabilize your online experience
If you’re looking for the most responsive experience in Call of Duty: Black Ops 6, this guide will help you eliminate input lag in CoD, improve reaction times, and give you the competitive edge you need.
Let’s fine-tune your setup and dominate the battlefield! 🎯🔥
Updated: March 18, 2025

Pro Tip: Ready to level up your competitive gaming? Don’t miss our top pick on Amazon* (Affiliate Link) to fix input lag in CoD BO6!
🖥️ Display Optimization – The Biggest Factor for Input Lag in CoD: Black Ops 6
Your monitor or TV is the most important factor in reducing input lag in CoD. If your display has high processing delay, no matter how fast your console or PC is, you will always experience slow response times.
Choosing the Right Display
Gaming Monitors (Best Option)
- 1ms response time
- 144Hz or 240Hz refresh rate (higher refresh rates process inputs faster)
Look for models specifically designed for gaming and which do not break the budget and still bring a lot of performance, such as:
- AOC 24G2 on Amazon* (Affiliate Link): The AOC 24G2 is easily one of the best budget gaming monitors available. It features a 24-inch IPS panel with a 144Hz refresh rate and 1ms response time, making it an excellent choice for competitive gaming.
- MSI G27C4X on Amazon* (Affiliate Link): 250Hz refresh rate + 1 ms response time and VA LED panel. Compared to other budget monitors, this one has better color accuracy and deeper blacks, making it a great choice for gamers who also enjoy content creation or watching movies.
- ASUS VG277Q1A on Amazon* (Affiliate Link): If you play competitive FPS games like CS2, Valorant, or Call of Duty, the ASUS VG277Q1A is a great pick. It has a 165Hz refresh rate and a lightning-fast 0.5ms response time, reducing motion blur and ghosting.
TVs (If You Must Use One)
- Enable “Game Mode” (reduces processing time by turning off unnecessary image enhancements)
- Look for TVs with 5ms or less input lag
🎯Recommended TVs with low input lag in CoD: Black Ops6
- LG OLED Series: Known for exceptional gaming performance. Grab yours now on Amazon* (Affiliate Link)!
- Samsung QLED Models: Offers low input lag and Game Mode Plus. Check out our top pick on Amazon* (Affiliate Link)!
- Sony Bravia XR Series: Combines low latency with excellent picture quality. Level up your game with this must-have on Amazon* (Affiliate Link)!
Important Display Settings
🔧 Turn off Motion Smoothing / Motion Blur – These settings create artificial frames, increasing input lag.
🔧 Disable HDR (If Your TV/Monitor Has High HDR Lag) – Some TVs introduce extra 5-10ms lag when HDR is enabled.
🔧 Set “Instant Mode” or “Low Latency Mode” (If Available) – Some gaming monitors have an “Instant Mode” setting in the menu that reduces lag.
🔧 Use the Right Cable:
- PC users: Use DisplayPort 1.4 (faster than HDMI)
- Console users: Use HDMI 2.1 if available
- Avoid adapters, as they introduce delay
🎮 In-Game Settings – Optimize for Lowest Input Lag in CoD: Black Ops 6
Turn Off V-Sync and Reduce Motion Blur
❌V-Sync (Vertical Sync) adds delay because it synchronizes frames. Disable it.
❌Motion Blur makes visuals smoother but increases processing time. Turn it off.
Set the Correct Frame Rate Cap
PC users:
- If using a 144Hz monitor, set FPS cap to 141 FPS to avoid micro-stutters
- If using a 240Hz monitor, cap FPS at 238 FPS
- Enable NVIDIA Reflex (reduces system latency)
Console users:
- Enable Performance Mode if available on PS4 Pro/Xbox One X
Graphics Settings 🖥️
The smoother your game runs, the better your reactions.
🔹Field of View (FOV) → 100 to 110, so you can see more.
🔹Motion Blur → Turn it off! You need a clear view.
🔹FPS Limit → Set it as high as possible. (If you’re on PC, disable V-Sync.)
🔹Low Shadows & Details → More FPS, less distraction.
HUD & Minimap 🗺️
So you can get all the info at a glance:
🔹Minimap → Set to “Expanded” so you see more.
🔹Hitmarker Sound → Enable it! This way, you hear when you hit an enemy.
🔹HUD Transparency → Reduce slightly to keep it from being too cluttered.
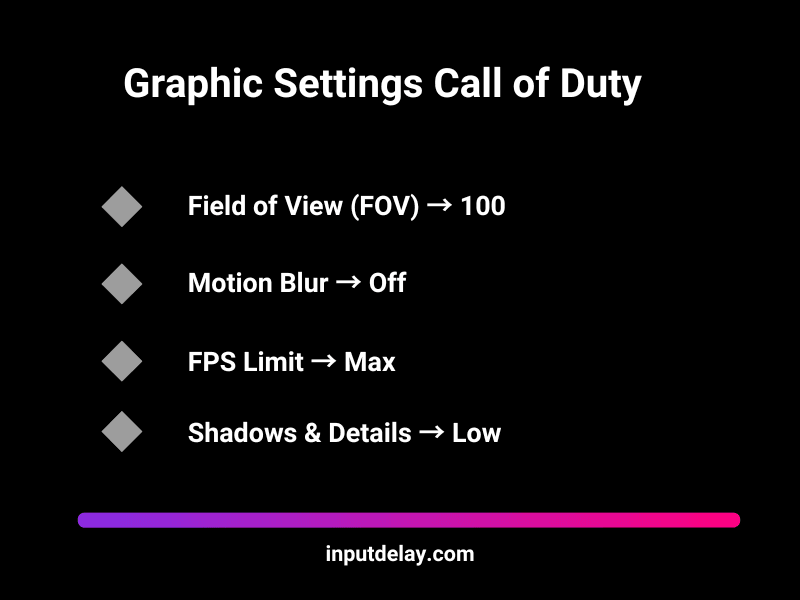
🖱️Controller & Mouse Optimization – Reduce Input Delay in Controls
Use a Wired Controller (Avoid Wireless Delay)
- Wireless controllers introduce 5-10ms of input lag in CoD: Black Ops 6
- Use a wired USB connection
🎮 Recommended Controllers:
✅ Razer Wolverine V2 on Amazon* (Affiliate Link): A responsive wired controller with tactile buttons.
✅ Hori Fighting Commander on Amazon* (Affiliate Link): Excellent for fighting games with minimal latency.
Adjust Deadzones for Faster Response
- Go to Controller Settings → Stick Deadzones
- Reduce left & right stick deadzones for quicker input response
- Test until you find a balance between low deadzone (fast response) and avoiding stick drift
Mouse Users – Optimize DPI & Polling Rate
- Set DPI between 800-1600 for best aiming accuracy
- Use a 1000Hz polling rate (updates mouse movement every 1ms)
🖱Recommended gaming mice:
✅Logitech G Pro X Superlight on Amazon* (Affiliate Link): Ultra-lightweight wireless mouse with industry-leading latency.
✅Razer Viper Ultimate on Amazon* (Affiliate Link): Wireless mouse with a 1ms response time and advanced optical switches.
✅SteelSeries Rival 600 on Amazon* (Affiliate Link): Excellent wired option with a dual-sensor system for pinpoint accuracy.
🌐 Network Optimization – Reduce Online Input Lag in CoD: BO6
A stable ping and lag-free connection are crucial for playing Call of Duty: Black Ops 6 (BO6) at the highest level. Here are the best tips to optimize your network connection and minimize input lag in CoD.
📶Use a Wired Ethernet Connection (Wi-Fi Adds Delay!)
- Wi-Fi introduces additional latency and packet loss, which can cause irregular movements and delays in the game.
- Use an Ethernet cable (at least Cat6 for a stable, low-latency connection).
- If a wired connection is not an option, ensure your router is using 5GHz Wi-Fi and is as close as possible to your console or PC.
🛠 Enable QoS (Quality of Service) on Your Router
Many modern routers allow you to prioritize gaming traffic, ensuring other devices do not slow down your connection.
Look for the QoS setting in your router and set gaming data as the highest priority.
- Look for a gaming router like Netgear Nighthawk XR500 on Amazon* (Affiliate Link) or ASUS ROG Rapture GT-AX11000 on Amazon* (Affiliate Link).
🌎Change DNS for Faster Response Times
- Default ISP DNS servers are often inefficient and can cause routing delays.
- Use a faster alternative, such as:
- Google DNS: 8.8.8.8 & 8.8.4.4
- Cloudflare DNS: 1.1.1.1 & 1.0.0.1
How to change your DNS on Windows:
- Control Panel → Network and Sharing Center
- Select your active connection → Properties
- Internet Protocol Version 4 (TCP/IPv4) → Properties
- “Use the following DNS server addresses” → Enter your preferred DNS
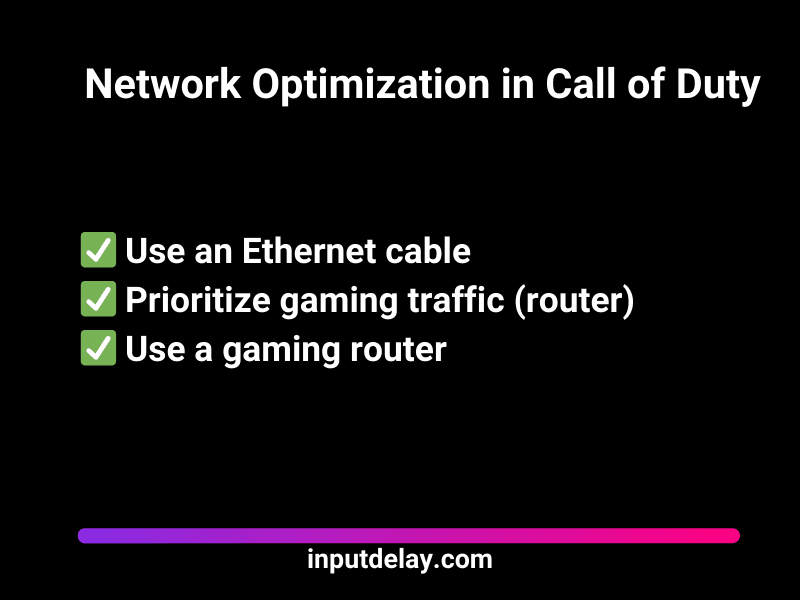
📊Check Your Ping & Packet Loss
An ideal ping is under 50ms for smooth gameplay in BO6.
If you experience lag spikes or high packet loss:
Use a wired connection (avoid Wi-Fi!)
Close unnecessary applications (e.g., downloads, streaming services)
Try a gaming VPN (e.g., ExitLag) to get a better route to the game servers.
💻 System & Console Performance Tweaks to Reduce Input lag in CoD: BO6
Enable High-Performance Mode (PC Users)
- Go to Windows Power Settings → Set to “High Performance”
- Disable background apps running in Task Manager (e.g., Chrome, Discord, OneDrive)
Console Players: Reduce Background Processes
- Close apps like Netflix, YouTube, or Downloads while playing
- Restart your console every few days to clear cache
Overclock Your Monitor (If Possible)
- Some monitors allow overclocking from 144Hz to 165Hz
- Check monitor OSD settings or use NVIDIA Control Panel
Disable Windows Game Mode (PC Users)
- Some systems experience stutters due to Game Mode
- Go to Windows Settings → Gaming → Disable Game Mode
Extra Pro Tips Input Lag in CoD – Squeeze Out the Last Few Milliseconds
✅ Turn Off Controller Vibration – Vibration adds processing delay, disable it for instant feedback
✅ Disable USB Power Saving Mode – Go to Device Manager → USB Controllers → Disable power saving
✅ Unplug Unnecessary USB Devices – Extra devices can interfere with system polling rates
✅ Enable Ultra-Low Latency Mode (NVIDIA GPUs Only) – Found in NVIDIA Control Panel → Manage 3D Settings
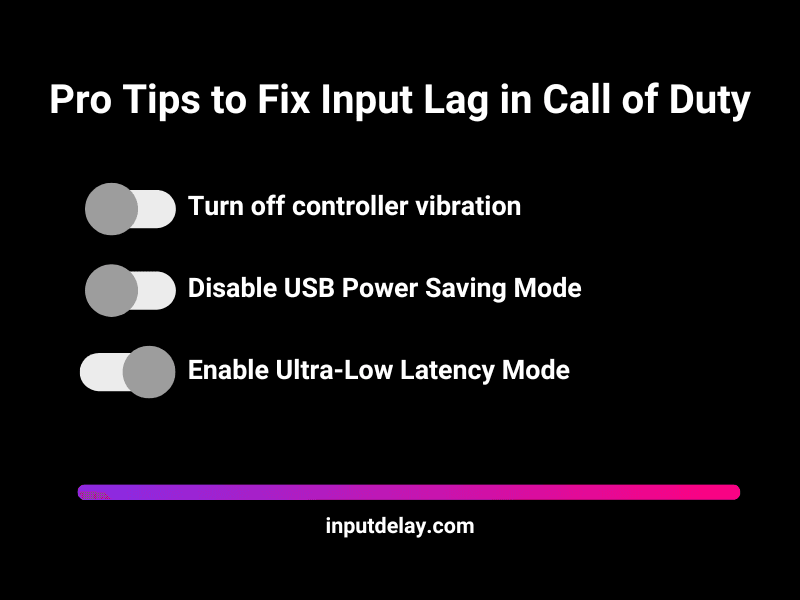
Final Thoughts – Test & Optimize for Best Performance
When it comes to competitive gaming, every millisecond counts. If you’re playing CoD: Black Ops 6, reducing input lag in CoD can be the difference between victory and defeat. At inputdelay.com, we believe that a combination of hardware, software, and network adjustments is key to minimizing the delay between your actions and what you see on screen. While it may seem like a small change, reducing lag by just 5-10ms can drastically improve your reaction time, allowing you to outmaneuver your opponents and perform better under pressure.
Reducing input lag in CoD: BO6 isn’t just about upgrading your equipment—it’s about optimizing every part of your setup. From tweaking your controller or mouse settings to adjusting your display refresh rate and graphics configurations, fine-tuning your system for performance is crucial. Even something as simple as ensuring a stable internet connection can help reduce delays that affect your online gaming experience. At inputdelay.com, we provide in-depth guides to help you understand what settings need to be adjusted based on your specific gaming environment, whether you’re playing on PC or console.
By taking the time to reduce input lag in CoD, you’re not just improving your Black Ops 6 performance—you’re setting yourself up for success in any competitive game. The difference may seem small, but those milliseconds could make all the difference in your gameplay. So, start optimizing your setup today with expert tips and strategies from inputdelay.com and gain the competitive edge you deserve.
Struggling with input delay? Here’s how to fix it: Learn more.