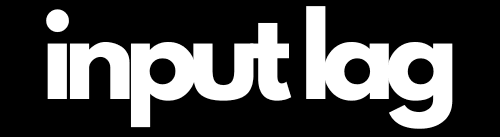Fix Controller Input Lag: Ultimate Guide 2025 for Gamers
Ever felt like your controller isn’t keeping up with your reactions? Whether you’re lining up a perfect shot in Call of Duty, dodging an attack in Elden Ring, or pulling off frame-perfect combos in a fighting game, controller input lag can ruin your performance. Even a tiny delay between your button press and the on-screen action can make gameplay feel sluggish and unresponsive.
What Causes Controller Input Lag?
Controller input lag happens when there’s a delay between pressing a button or moving a joystick and seeing the action on screen. This can be caused by:
- 🎮 Wireless vs. Wired Connection – Bluetooth controllers introduce more latency than wired connections.
- ⚡ Polling Rate & Response Time – Some controllers process inputs slower than others, increasing lag.
- 📺 Display & Refresh Rate Issues – Playing on a TV with high input lag can delay your actions.
- 🔋 Battery & Signal Interference – Low battery levels or nearby wireless devices can disrupt controller responsiveness.
Tip: For peak performance in competitive gaming, check out our expert-recommended choice on Amazon* (Affiliate Link)!
Tips to Reduce Input Lag on Your Controller
At inputdelay.com, we’ve tested the best ways to minimize controller input lag across PlayStation, Xbox, Switch, and PC. In this guide, we’ll cover:
✅ Wired vs. Wireless Setup – When to switch to a wired connection for instant response times.
✅ Optimizing Controller Settings – Adjust dead zones, polling rates, and firmware updates to reduce lag.
✅ TV & Monitor Fixes – Enable Game Mode, VRR, and low-latency settings for better input response.
✅ Reducing Signal Interference – Improve Bluetooth connectivity and avoid wireless disruptions.
✅ Best Low-Latency Controllers – Find the best options for fast, precise input without lag.
If you want the most responsive gameplay possible, reducing controller input lag is essential. This guide will walk you through step-by-step solutions to ensure every button press registers instantly.
Use a Wired Connection
Wired controllers generally have lower input lag compared to wireless ones because they eliminate the latency caused by Bluetooth or wireless signal transmission.
- How to Connect:
- Use a high-quality USB cable to connect your controller to the console or PC.
- Ensure the cable is short and designed for data transfer (not just charging).
Tip: If you primarily play competitive games, opt for a wired controller for the most responsive experience.
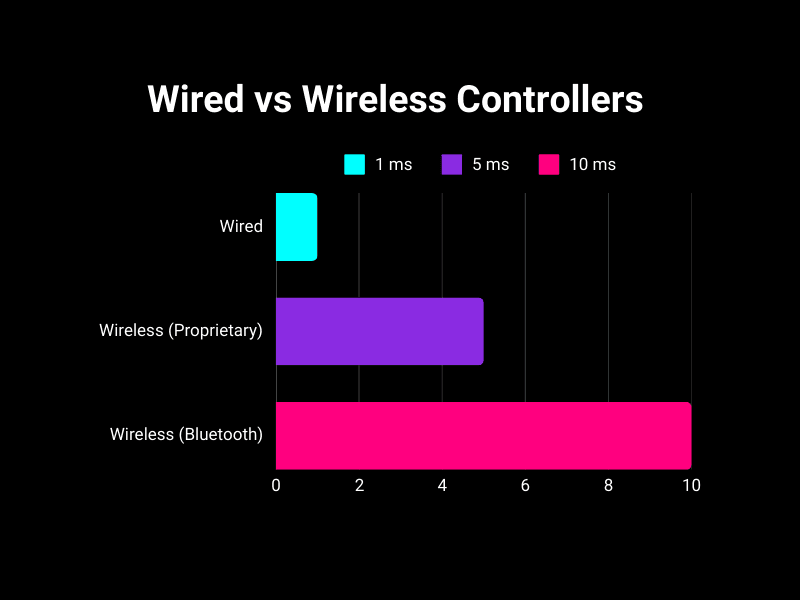
Keep Your Controller Firmware Updated
Manufacturers regularly release firmware updates to improve controller performance and reduce latency.
- How to Update Firmware:
- On Xbox: Use the Xbox Accessories app to check for firmware updates.
- On PlayStation: Connect your controller via USB and check for updates in the system settings.
- On PC: Use the manufacturer’s software, like DS4Windows for PlayStation controllers, to update firmware.
Tip: Enable automatic updates if your gaming platform supports it.
Reduce Wireless Interference
If you’re using a wireless controller, interference can increase input lag. Here’s how to minimize it:
- Keep the Controller Close:
Stay within a 3-6 meter (10-20 feet) range of your console or PC for the best signal strength. - Remove Obstacles:
Ensure there’s a clear line of sight between the controller and the receiver. - Minimize Nearby Wireless Devices:
Avoid placing the controller near Wi-Fi routers, phones, or other Bluetooth devices that can cause interference.
Tip: Some controllers, like the Xbox Elite Series 2, use proprietary wireless protocols with lower latency than standard Bluetooth.
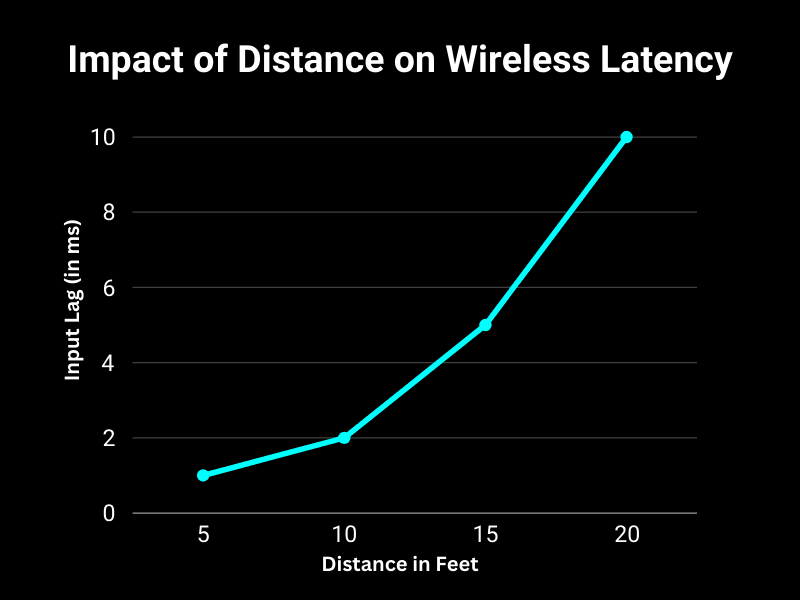
Optimize Gaming Device Settings
The settings on your console or PC can also impact input lag.
- Disable V-Sync:
While V-Sync reduces screen tearing, it adds latency by buffering frames. Turning it off can improve responsiveness. - Cap Frame Rates Appropriately:
Set a frame rate cap slightly below your monitor’s refresh rate to reduce stuttering and input lag. - Enable Low-Latency Modes:
- On NVIDIA GPUs: Enable Low Latency Mode in the NVIDIA Control Panel.
- On AMD GPUs: Use the Radeon Anti-Lag feature.
- On consoles: Check for settings like Performance Mode or Game Mode.
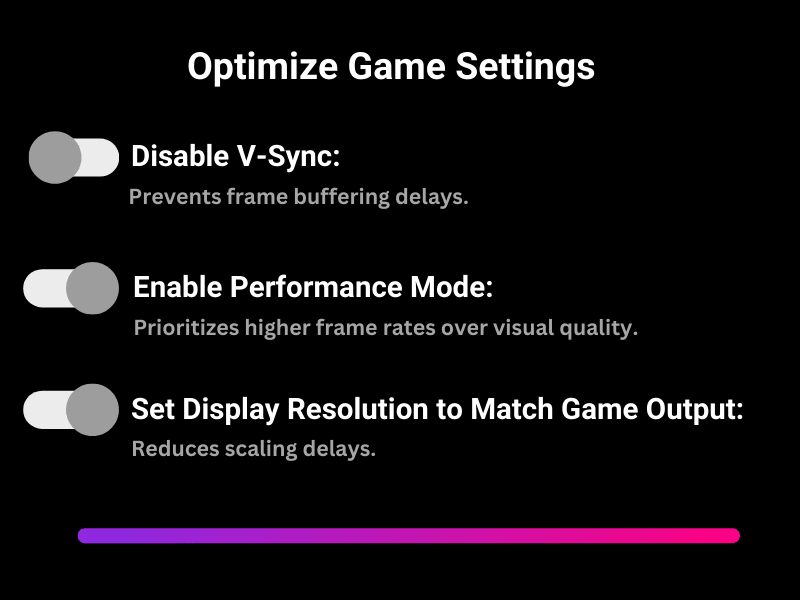
Use Low-Latency Displays
Even if you optimize your controller setup, a TV or monitor with high input lag can negate these efforts.
- Choose a Low-Lag Display:
- Gaming monitors with input lag under 10ms are ideal.
- For TVs, enable Game Mode to reduce processing delays.
- Match Refresh Rates:
Synchronize your system’s output with the display’s refresh rate (e.g., 60Hz for a 60Hz TV).
Keep the System Updated
Ensure your gaming platform is running the latest software or firmware:
- Console Updates:
Update your PlayStation, Xbox, or Nintendo Switch system software to the latest version for optimal compatibility and performance. - PC Drivers:
Update GPU drivers and controller drivers on your PC regularly.
Tip: Enable auto-updates to avoid missing important performance improvements.
Charge or Replace Controller Batteries
For wireless controllers, low battery levels can weaken the signal or slow down the internal processing, resulting in higher latency.
- For Rechargeable Controllers:
Fully charge the battery before playing. - For Battery-Powered Controllers:
Use fresh, high-quality batteries or a rechargeable battery pack.
Invest in a Performance Controller
If input lag remains a concern, consider upgrading to a controller specifically designed for low latency:
- Wired Controllers:
- Razer Wolverine V2 on Amazon* (Affiliate Link): A responsive wired controller with tactile buttons.
- Hori Fighting Commander on Amazon* (Affiliate Link): Excellent for fighting games with minimal latency.
- Wireless Controllers with Low Latency:
- Xbox Elite Series 2 on Amazon* (Affiliate Link): Features both wired and proprietary wireless connections.
- DualSense Edge on Amazon* (Affiliate Link): Offers advanced customization and lower latency on PlayStation systems.
Tip: Check independent reviews for latency benchmarks before purchasing.
Conclusion
Reducing input lag in controllers is essential for a smooth and responsive gaming experience, especially for competitive players. Whether you’re using a wired or wireless controller, optimizing settings, updating firmware, and minimizing interference can significantly reduce latency. For those who demand the best performance, investing in low-latency controllers and displays can make a noticeable difference.
Related: Input lag on a mouse explained – Find out here.