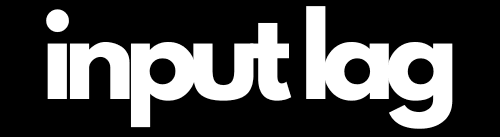Mouse Input Lag: Key Factors Affecting Performance & How to Fix It
In fast-paced games, your mouse is your most important weapon. Whether you’re lining up precise headshots in an FPS, executing pixel-perfect movements in an RTS, or making rapid adjustments in a battle royale, mouse input lag can hold you back. If your aim feels sluggish, your cursor seems to drift, or your reactions don’t feel as sharp as they should, input lag might be the culprit.
What Causes Mouse Input Lag?
Mouse input lag is the delay between moving your mouse or clicking a button and seeing the action happen on screen. Several factors can contribute to this, including:
- 🖱️ Polling Rate & DPI Settings – A low polling rate (e.g., 125Hz) means slower response times.
- 🔌 Wired vs. Wireless Connection – Bluetooth mice often introduce extra latency compared to wired options.
- 💻 System Performance Issues – Background processes, outdated drivers, or frame drops can affect mouse responsiveness.
- 🖥️ Monitor & Display Settings – A low refresh rate or high response time can make your mouse feel laggy.
- 🎮 In-Game Mouse Settings – Some games apply input smoothing or acceleration, causing inconsistent aim.
How Mouse Input Lag Affects Gaming
If your mouse isn’t registering inputs instantly, you might experience:
- 🎯 Inconsistent Aim & Missed Shots – Even slight delays can throw off your crosshair placement.
- ⚡ Slower Reactions – Competitive games require instant reflexes—input lag makes you slower.
- 🎮 Unresponsive or Drifting Cursor – Your mouse movements don’t match what happens on screen.
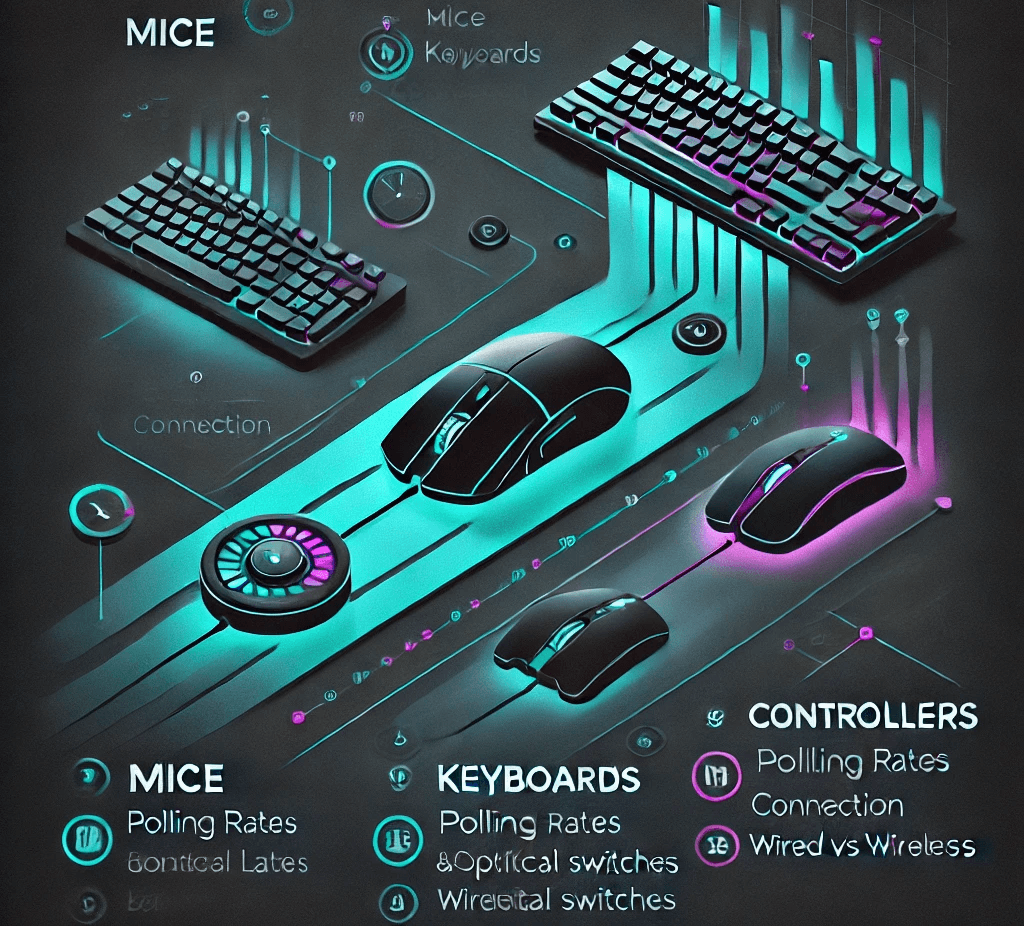
Even the slightest delay between your mouse movement and the on-screen response can disrupt your workflow or gameplay. Luckily, there are several ways to minimize input lag and ensure your mouse performs at its best.
Tip: For competitive gaming, check out our recommended choice on Amazon* (Affiliate Link).
Tips to Reduce Input Lag on Your Mouse
At inputdelay.com, we’ve tested the best ways to eliminate mouse input lag and achieve ultra-fast responsiveness. In this guide, we’ll cover:
✅ Optimizing Polling Rate & DPI Settings – The best values for precision and speed.
✅ Wired vs. Wireless Mouse Tweaks – How to reduce wireless delay or choose the best wired option.
✅ Disabling Mouse Acceleration & Smoothing – Fixing in-game settings for raw input accuracy.
✅ Updating Drivers & Firmware – Ensuring your mouse software is fully optimized.
✅ Monitor & System Adjustments – Setting up high refresh rates and system tweaks for lag-free performance.
If you want pinpoint accuracy and real-time responsiveness, this guide will help you reduce mouse input lag and optimize your setup for peak performance.
Choose a Low-Latency Mouse
The foundation of reducing mouse input lag starts with choosing the right hardware. Not all mice are created equal, and some are specifically designed for low-latency performance.
Key features to look for:
- Polling Rate: A higher polling rate (measured in Hz) ensures that the mouse communicates with your computer more frequently. For example:
- 125Hz: Communicates every 8ms.
- 500Hz: Communicates every 2ms.
- 1000Hz: Communicates every 1ms.
- Response Time: Modern gaming mice often have response times as low as 1ms, which is ideal for competitive gaming.
- Sensor Quality: Opt for a mouse with a high-quality optical or laser sensor to ensure accurate tracking without delay.
- Wired vs. Wireless: While wired mice generally have lower latency, modern wireless mice with 2.4GHz connections (e.g., Logitech’s LIGHTSPEED or Razer’s Hyperspeed) are designed for near-zero latency.
- Polling Rate: A higher polling rate (measured in Hz) ensures that the mouse communicates with your computer more frequently. For example:
Tip: Avoid generic or budget wireless mice with poor latency performance; invest in brands like Logitech, Razer, or SteelSeries for better results.
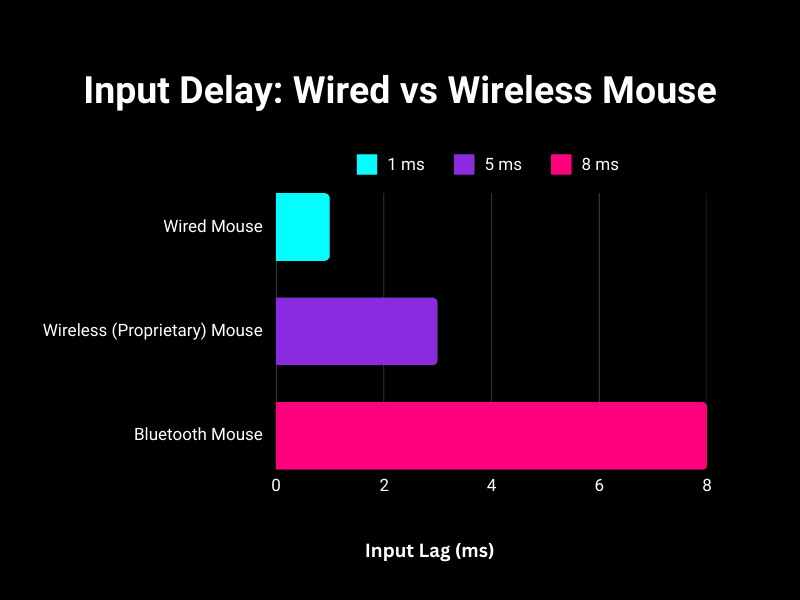
Use a High-Quality Mouse Pad
The surface your mouse moves on can directly affect its performance. A low-quality or uneven surface can cause tracking issues, resulting in input lag.
- Benefits of a Good Mouse Pad:
- Enhances sensor precision.
- Reduces friction for smoother movements.
- Prevents unnecessary skips or stutters.
Tip: Look for mouse pads optimized for gaming, such as hard-surface pads for speed or soft-surface pads for precision.
Optimize Polling Rate Settings
The polling rate of your mouse dictates how often it reports its position to your computer. Adjusting this can help reduce input lag.
- How to Change Polling Rate:
Many gaming mice come with software that allows you to adjust the polling rate (e.g., Logitech G HUB, Razer Synapse, or SteelSeries Engine). Select the highest setting (usually 1000Hz) for minimal latency. - Impact on Performance:
Higher polling rates reduce input lag but may slightly increase CPU usage. On modern PCs, this impact is negligible, so prioritize higher polling rates for better responsiveness.
Tip: If your PC struggles with high CPU usage during gaming, try lowering the polling rate to 500Hz as a balanced option.
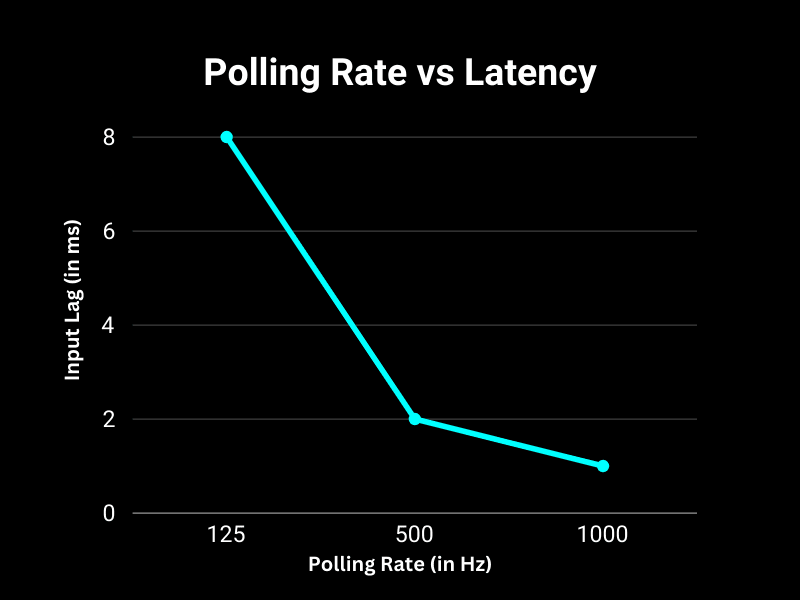
Keep Your Mouse Firmware Updated
Manufacturers regularly release firmware updates to improve performance, fix bugs, and optimize latency.
- How to Update Firmware:
- Install the manufacturer’s software (e.g., Logitech G HUB, Corsair iCUE, or Razer Synapse).
- Check for firmware updates within the application and apply them as needed.
- Restart your system to ensure changes take effect.
Tip: Enable automatic firmware updates if the software allows it, ensuring you always have the latest performance enhancements.
Optimize USB Port Selection
The USB port you connect your mouse to can impact its performance.
- Best Practices for USB Connection:
- Use a USB 3.0 port or higher for optimal performance, as they offer better bandwidth compared to USB 2.0 ports.
- Avoid connecting your mouse through a hub or extender, as these can introduce latency.
- Ensure the port is not physically damaged, as this can lead to inconsistent signals.
Tip: For wired mice, always connect directly to the motherboard’s USB ports for the best results.
Reduce Background Processes and System Load
Excessive background processes can increase input lag by overloading your system’s CPU or GPU.
- How to Reduce System Load:
- Close Unnecessary Applications: Use Task Manager (Ctrl+Shift+Esc) to identify and terminate resource-heavy processes.
- Disable Startup Programs:
- On Windows: Go to Task Manager > Startup tab and disable unnecessary programs.
- On macOS: Go to System Preferences > Users & Groups > Login Items.
- Optimize In-Game Settings: Lower graphical settings like shadows, anti-aliasing, and texture quality to reduce CPU/GPU bottlenecks.
Tip: Use tools like MSI Afterburner or Razer Cortex to monitor and optimize system performance during gameplay.
Adjust Windows Mouse Settings
Windows settings can sometimes introduce additional latency if not configured correctly.
- Optimize Mouse Settings:
- Disable Mouse Acceleration:
- Open Control Panel > Hardware and Sound > Mouse.
- Go to the Pointer Options tab and uncheck Enhance pointer precision.
- Set Pointer Speed:
- Keep pointer speed at the 6th tick (middle of the slider) for consistent 1:1 tracking.
- Enable High Performance Power Plan:
- Open Control Panel > Power Options.
- Select High Performance or Ultimate Performance (if available).
- Disable Mouse Acceleration:
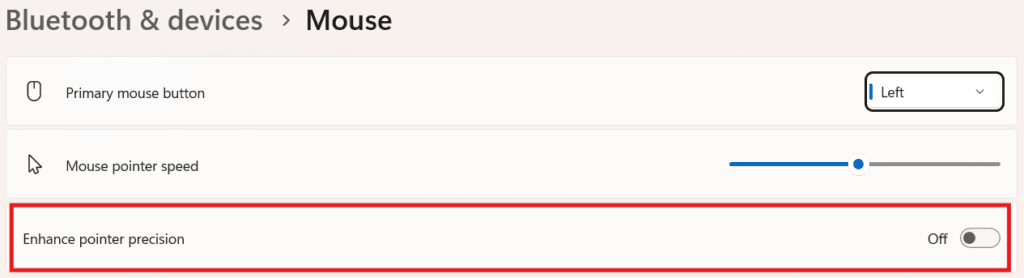
Tip: Disabling mouse acceleration ensures predictable movement, which is especially important for FPS games.
Use a Low-Latency Display
Even if your mouse has low latency, a slow monitor can create the perception of input lag.
- Monitor Features to Consider:
- Low Input Lag: Monitors with input lag under 10ms are ideal.
- High Refresh Rate: Choose monitors with refresh rates of 120Hz or higher for smoother and faster input response.
- G-Sync/FreeSync Support: These technologies reduce stuttering and screen tearing without increasing latency.
Tip: Pairing a responsive mouse with a low-latency monitor ensures a seamless experience.
Optimize Gaming Software Settings
Many games and applications have settings that can impact mouse latency.
- Disable V-Sync:
V-Sync eliminates screen tearing but adds noticeable input lag. Turn it off for faster mouse responsiveness. - Use Raw Input:
Many games have a “Raw Input” or “Direct Input” option. Enabling it bypasses Windows mouse settings, providing more accurate and lag-free tracking. - Cap Frame Rates:
Limiting your FPS slightly below your monitor’s refresh rate can reduce stuttering and input lag in GPU-heavy scenarios.
Tip: Experiment with these settings to find the perfect balance between visual quality and responsiveness
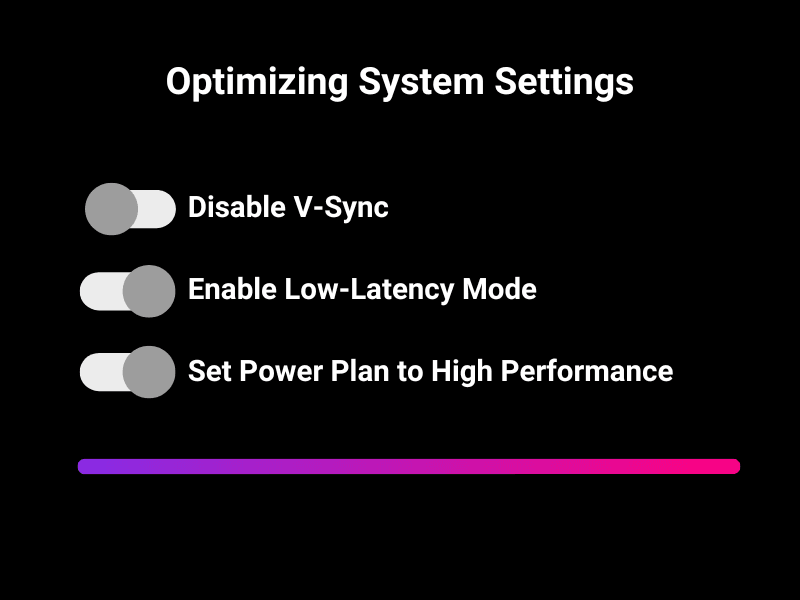
Test and Measure Mouse Input Lag
If you’ve implemented changes, it’s helpful to test and measure the input lag of your setup.
- Tools for Measuring Input Lag:
- Mouse Rate Checker: A free tool to measure polling rate stability.
- High-Speed Cameras: Use slow-motion cameras to record the time between a mouse click and the resulting action on-screen.
- System Latency Testers: Devices like the NVIDIA LDAT (Latency Display Analysis Tool) can measure end-to-end latency accurately.
Tip: Consistently test after making adjustments to ensure optimal performance.
Upgrade Your Hardware if Necessary
If you’re still experiencing significant input lag despite optimizations, it may be time to upgrade your hardware.
- Top Low-Latency Mice:
- Logitech G Pro X Superlight on Amazon* (Affiliate Link): Ultra-lightweight wireless mouse with industry-leading latency.
- Razer Viper Ultimate on Amazon* (Affiliate Link): Wireless mouse with a 1ms response time and advanced optical switches.
- SteelSeries Rival 600 on Amazon* (Affiliate Link): Excellent wired option with a dual-sensor system for pinpoint accuracy.
- PC Hardware:
- Upgrade your CPU and GPU to handle high frame rates and reduce system bottlenecks.
Tip: Always ensure your new hardware is compatible with your existing setup to avoid further issues.
Conclusion
Input lag can make or break your experience with a mouse, especially in demanding scenarios like gaming or professional work. By understanding factors like polling rate, sensor quality, and connection type, you can choose a mouse that delivers the performance you need.
When selecting a mouse, prioritize features that align with your usage requirements. Whether you’re a casual user or a competitive gamer, reducing input lag can improve accuracy, responsiveness, and overall satisfaction. Make your clicks count—invest in a mouse designed for speed, precision, and reliability!
Related: Input lag on controllers explained – Find out here.