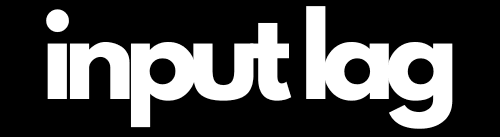Monitor Input Lag: How to Reduce It for Smoother Performance
Your monitor plays a huge role in how responsive your gameplay feels. Even if you have a high-end gaming PC or console, a slow monitor can introduce noticeable input lag, making movements feel sluggish and reactions delayed. Whether you’re competing in fast-paced shooters, fighting games, or racing sims, reducing monitor input lag is crucial for peak performance.
What Causes Monitor Input Lag?
Monitor input lag is the delay between pressing a button and seeing the action happen on screen. It’s affected by several factors, including:
- ⏳ Response Time – Slow pixel transitions create ghosting and delay visual feedback.
- 🔄 Refresh Rate – A low refresh rate (e.g., 60Hz) means your screen updates less frequently, adding latency.
- 🎛️ Display Processing – Some TVs and monitors apply post-processing effects that increase delay.
- 🔌 Connection & Settings – Incorrect HDMI/display settings or outdated firmware can introduce extra lag.

For gamers, competitive esports players, and professionals working in video editing or design, minimizing input lag is essential. A high monitor input lag can lead to sluggish response times, reduced accuracy, and a frustrating experience. In contrast, a low input lag ensures smoother gameplay, better responsiveness, and improved precision.
In this article, we’ll explore practical tips to reduce monitor input lag in gaming and boost your overall performance.
Pro Tip: Want the ultimate edge in competitive gaming? 🎮 Check out our top pick on Amazon* (Affiliate Link)!
Tips to Reduce Your Monitor Input Lag
At inputdelay.com, we’ve tested and fine-tuned the best ways to minimize monitor input lag for PC and console gamers. In this guide, we’ll cover:
✅ Choosing the Right Refresh Rate – Why 120Hz, 144Hz, and 240Hz monitors make a difference.
✅ Optimizing Response Times – The best GTG (gray-to-gray) and MPRT (motion picture response time) settings.
✅ Enabling Low-Latency Modes – How to use NVIDIA Reflex, AMD FreeSync, and G-Sync without increasing lag.
✅ Disabling Post-Processing Features – Which TV and monitor settings increase lag and should be turned off.
✅ Using the Best Connections – Why DisplayPort, HDMI 2.1, and proper cables matter for reducing delay.
If you want the fastest, smoothest gaming experience possible, optimizing your monitor settings is essential.
Choose the Right Monitor for Low Input Lag
The type of monitor you use plays a significant role in determining your input lag. If you’re looking to reduce input lag, start by selecting a monitor designed for responsiveness.
- Key Features to Look For in a Monitor:
- Low Monitor Input Lag: Look for monitors with input lag times below 10ms for gaming or professional tasks. These are often marketed as “gaming monitors” or monitors with low-latency features.
- High Refresh Rates: Choose monitors with refresh rates of at least 120Hz, but preferably 144Hz or higher. High refresh rates reduce the time it takes to display each frame, leading to smoother motion and lower latency.
- Fast Response Times: A response time of 1ms or 2ms ensures quicker pixel transitions, reducing visual artifacts like ghosting or motion blur.
- G-Sync or FreeSync Support: Adaptive sync technologies eliminate screen tearing and stuttering, which can reduce perceived input lag.
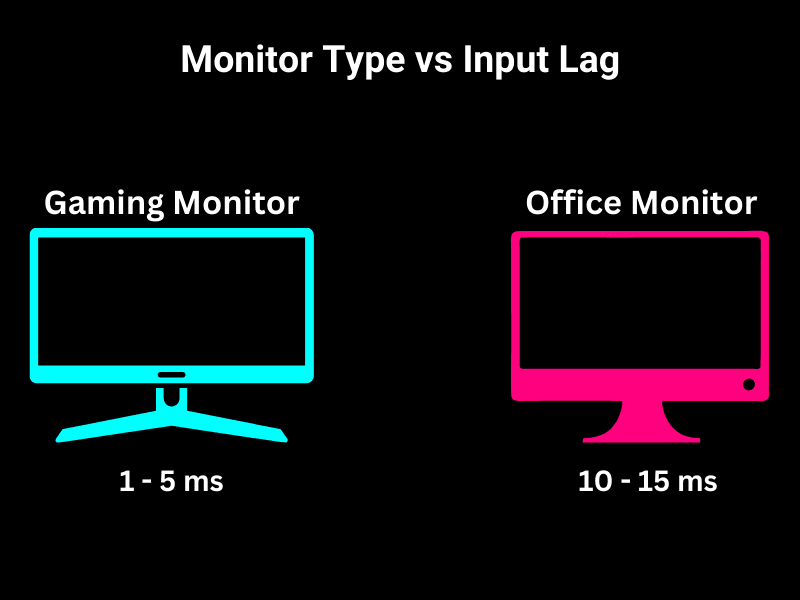
Tip: Best Value Gaming Monitor for the Price
Check out this high-quality gaming monitor that delivers smooth gameplay, vibrant colors, and fast response times, all at an unbeatable price.
Click here to grab yours on Amazon* (Affiliate Link) and level up your gaming experience.
Enable Low-Latency Modes on Your Monitor
Modern monitors often include specific modes designed to reduce input lag, such as Game Mode, Low-Lag Mode, or Instant Mode.
- How Game Mode Works:
Game Mode disables non-essential processing features, such as motion smoothing, image sharpening, and color enhancement, which add latency by requiring extra processing time. - How to Enable Low-Latency Modes:
- Access your monitor’s on-screen display (OSD) menu by pressing the buttons on your monitor.
- Navigate to the settings or display options, and toggle Game Mode, Low-Lag Mode, or a similar feature.
Tip: Some gaming monitors automatically switch to Game Mode when connected to a console or gaming PC, but it’s worth double-checking the settings.
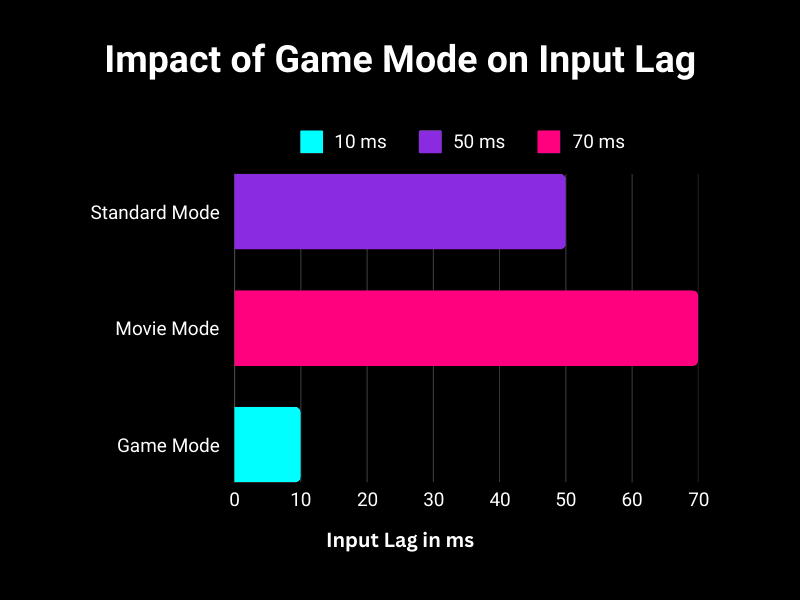
Optimize Your Monitor's Refresh Rate
The refresh rate determines how many times per second your monitor updates the image on the screen, measured in Hertz (Hz). Higher refresh rates result in faster updates and lower monitor input lag.
- Steps to Set the Refresh Rate:
- On Windows:
- Right-click on your desktop and select Display Settings.
- Scroll to Advanced Display Settings, then select the monitor you want to configure.
- Click Display Adapter Properties, navigate to the Monitor tab, and choose the maximum refresh rate from the dropdown menu.
- On macOS:
- Open System Preferences and select Displays.
- From the dropdown, choose the highest available refresh rate.
- On Windows:
- Match Refresh Rates with GPU Output:
Ensure your monitor’s refresh rate matches the frame rate output from your GPU. For example, if your GPU is running at 120 FPS (frames per second), set your monitor’s refresh rate to 120Hz.
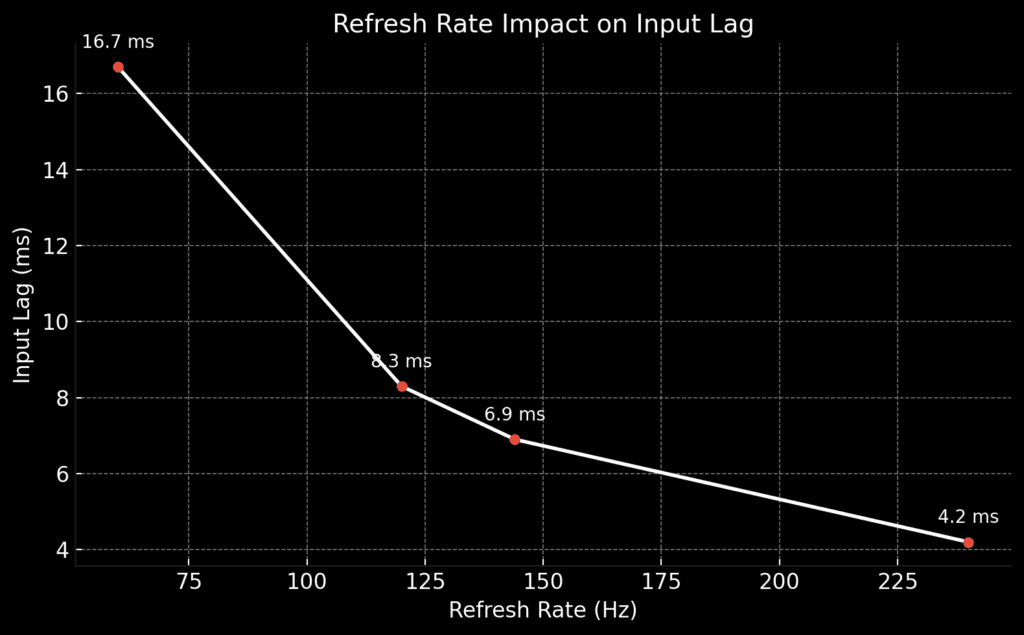
Tip: Higher refresh rates like 144Hz or 240Hz are ideal for competitive gaming, as they reduce frame times and improve responsiveness.
Use High-Quality Display Connections
The type of connection between your monitor and your computer can directly impact input lag. Choosing the right cable and port is essential for minimizing latency.
- Best Connection Types for Low Monitor Input Lag:
- DisplayPort 1.4 or 2.0: These provide the lowest latency and support high refresh rates and resolutions like 4K at 144Hz or 8K at 60Hz.
- HDMI 2.0 or HDMI 2.1: Suitable for high refresh rates and modern resolutions, including 4K at 120Hz.
- USB-C (DisplayPort Alternate Mode): An increasingly popular option for professional monitors, offering low latency and excellent bandwidth.
- Avoid Outdated Standards: Older connections like VGA or DVI are not suitable for modern displays, as they cannot handle high refresh rates or resolutions efficiently.
- Cable Length and Quality:
Use shorter, high-quality cables to prevent signal degradation. Long or poorly shielded cables can introduce latency and cause compatibility issues.
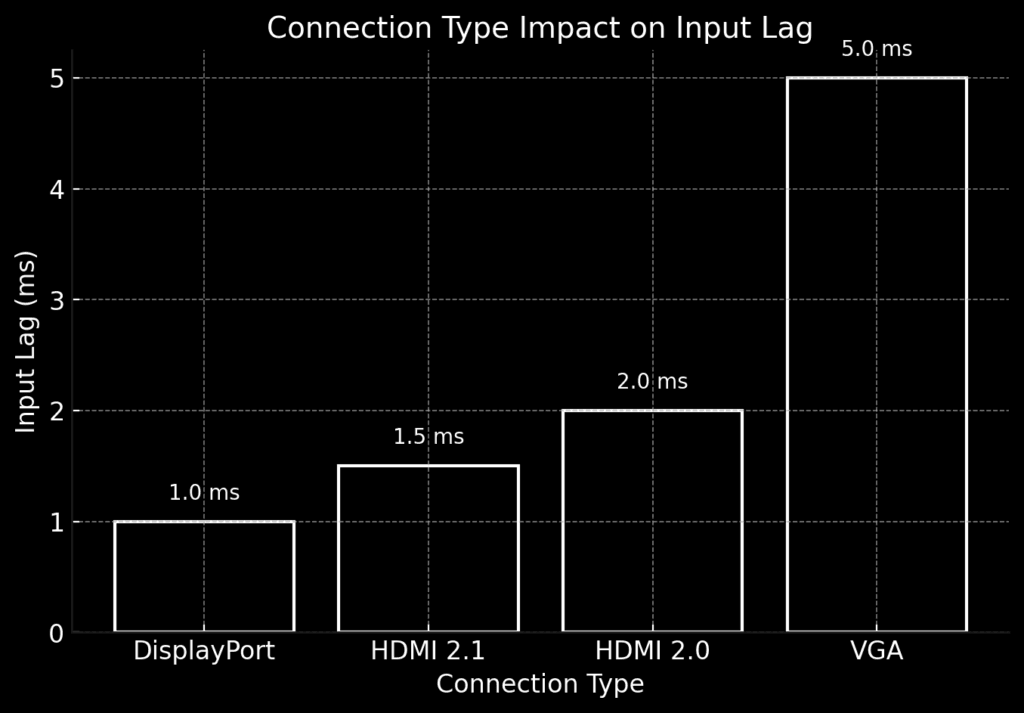
Tip: 🎮 Get ultra-fast, high-performance visuals with this Premium 2.1 HDMI Cable – perfect for 4K & 8K gaming with lightning-fast refresh rates (120Hz+).
Click here to grab yours now on Amazon* (Affiliate Link)!
Configure Graphics Settings for Performance
Optimizing your graphics settings can reduce input lag significantly, especially during gaming or GPU-intensive tasks.
- Disable V-Sync:
While V-Sync prevents screen tearing by synchronizing your GPU’s frame rate with the monitor’s refresh rate, it introduces noticeable input lag. Turn it off for faster response times. - Enable G-Sync or FreeSync:
Adaptive sync technologies like NVIDIA G-Sync or AMD FreeSync dynamically match your monitor’s refresh rate to the GPU’s frame rate, reducing stuttering and screen tearing without adding input lag. - Reduce Graphics Quality:
Lowering visual settings such as shadows, anti-aliasing, and texture quality can improve frame rates, reducing the delay between rendering and display.
Tip: For NVIDIA users, enable the Low Latency Mode in the NVIDIA Control Panel for additional latency reduction. AMD users can use Radeon Anti-Lag for a similar effect.
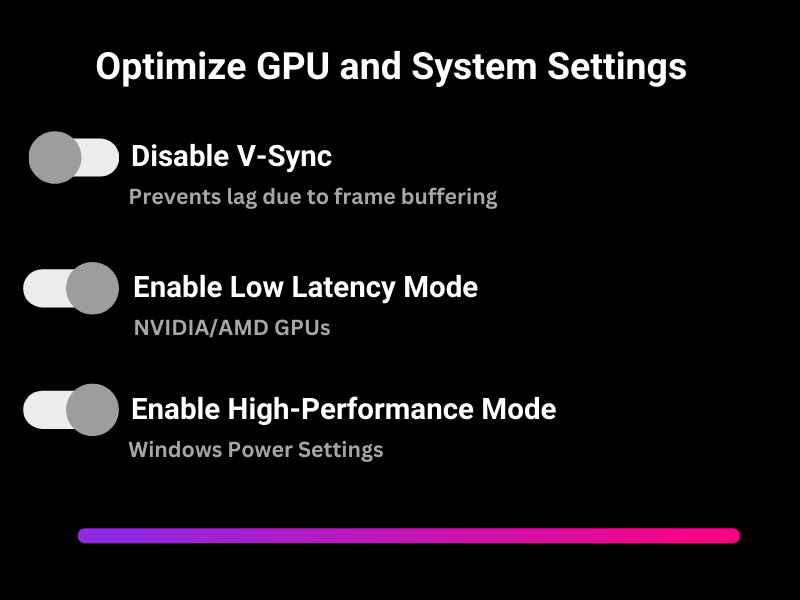
Adjust Monitor Settings for Better Performance
Your monitor’s internal settings can also affect input lag. Fine-tuning these options can make a noticeable difference.
- Disable Unnecessary Features for Low Monitor Input Lag:
Turn off features like:- Motion Smoothing: Adds frames to simulate higher refresh rates but introduces lag.
- Noise Reduction: Filters out visual noise but increases processing time.
- Dynamic Contrast: Adjusts brightness and contrast on the fly but delays display updates.
- Disable Unnecessary Features for Low Monitor Input Lag:
- Use the Native Resolution:
Ensure your monitor is running at its native resolution to avoid scaling delays. - Set Response Time to Fastest Mode:
Most gaming monitors offer settings for response time, such as Normal, Fast, or Faster. Select the fastest option for minimal delay.
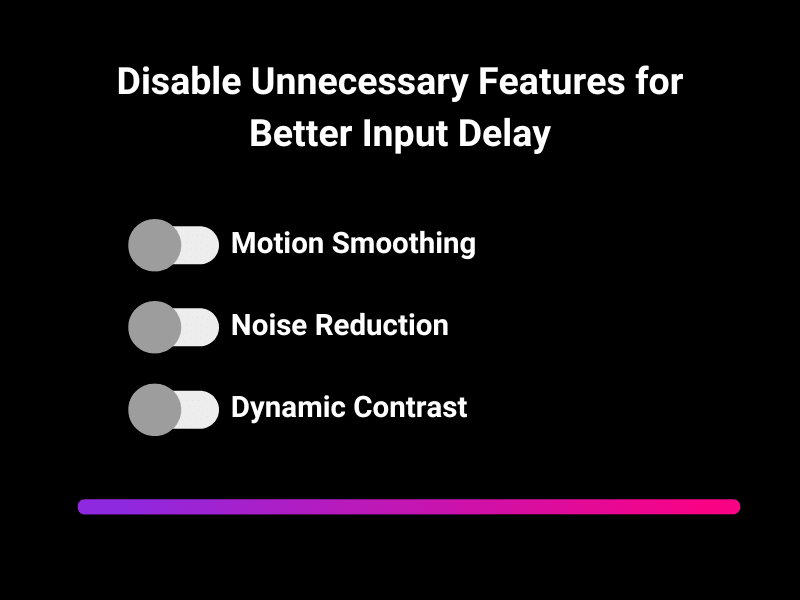
Tip: Test your settings to ensure the fastest response time doesn’t introduce overshoot or inverse ghosting.
Optimize Your System’s Hardware and Software
Your PC or gaming setup plays a critical role in determining monitor input lag.
- Keep Drivers Updated:
Update your graphics card drivers regularly to ensure compatibility and performance improvements. - Close Background Applications:
Applications running in the background can drain system resources, causing frame drops and increasing input lag. - Enable Performance Modes:
Use performance or high-power modes in your operating system and GPU settings to prioritize speed over energy efficiency.
Tip: Use monitoring tools like MSI Afterburner or Task Manager to identify and close resource-intensive applications.
Panel Type
The type of display panel affects both response time and monitor input lag. Each panel type has its strengths and weaknesses:
- TN Panels (Twisted Nematic):
- Pros: Fast response times (1ms) and low input lag.
- Cons: Limited viewing angles and color accuracy.
- Best For: Competitive gamers.
- IPS Panels (In-Plane Switching):
- Pros: Better color reproduction and viewing angles.
- Cons: Slightly higher response times (4ms+).
- Best For: Casual gaming and content creation.
- VA Panels (Vertical Alignment):
- Pros: Excellent contrast and deep blacks.
- Cons: Slower response times and potential ghosting.
- Best For: Cinematic gaming or mixed use.
Tip: Choose a TN panel for speed or an IPS panel for balance between visuals and performance.
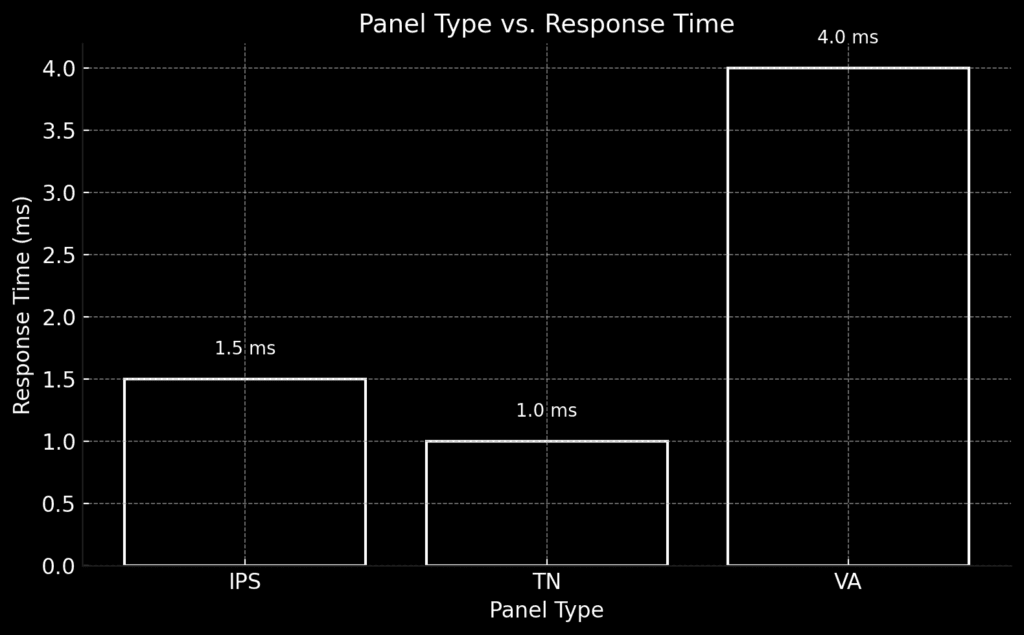
Upgrade Your Hardware if Necessary
If you’ve tried all these tips but still experience noticeable monitor input lag, it may be time to upgrade your monitor or system.
- Gaming Monitors:
Look for models specifically designed for gaming and which do not break the budget and still bring a lot of performance, such as:- AOC 24G2 on Amazon* (Affiliate Link): The AOC 24G2 is easily one of the best budget gaming monitors available. It features a 24-inch IPS panel with a 144Hz refresh rate and 1ms response time, making it an excellent choice for competitive gaming. Unlike many budget monitors that use TN panels with poor colors, this IPS panel offers great color accuracy and wide viewing angles.).
- MSI G27C4X on Amazon* (Affiliate Link): 250Hz refresh rate + 1 ms response time and VA LED panel. Compared to other budget monitors, this one has better color accuracy and deeper blacks, making it a great choice for gamers who also enjoy content creation or watching movies.
- ASUS VG277Q1A on Amazon* (Affiliate Link): If you play competitive FPS games like CS2, Valorant, or Call of Duty, the ASUS VG277Q1A is a great pick. It has a 165Hz refresh rate and a lightning-fast 0.5ms response time, reducing motion blur and ghosting.
- Powerful GPUs:
Ensure your graphics card can handle the resolution and refresh rate of your monitor. High-end GPUs like the NVIDIA RTX series offer excellent performance. Grab yours now on Amazon* (Affiliate Link)!
Tip: Always check compatibility between your monitor and GPU to avoid bottlenecks.
What is a Good Input Lag for Monitors?
Input lag is measured in milliseconds (ms) and indicates how long it takes for the screen to update after an input, such as pressing a key or moving a mouse. An monitor input lag of under 10 ms is considered excellent, while values over 30 ms can become problematic in competitive games.
| Input Lag (ms) | Rating | Gaming Performance | Response Level |
|---|---|---|---|
| Below 5 ms | Excellent | Perfect for highly competitive online gaming (e.g., eSports, FPS games) | |
| 5 - 10 ms | Very Good | Great for competitive gaming and fast reactions | |
| 10 - 15 ms | Good | Suitable for casual gaming, including action games | |
| 15 - 30 ms | Average | Fine for relaxed gaming but less ideal for FPS games | |
| 30 - 50 ms | Acceptable | Good for slower games (e.g., RPGs, adventure), problematic for multiplayer | |
| Above 50 ms | Poor | High delay, unsuitable for fast and competitive gaming |
Input Lag (Below 5 ms)
Perfect for highly competitive online gaming (e.g., eSports, FPS games)
🟢Input Lag (5-10 ms)
Great for competitive gaming and fast reactions
🟢Input Lag (10-15 ms)
Suitable for casual gaming, including action games
🟢Input Lag (15-30 ms)
Fine for relaxed gaming but less ideal for FPS games
🟡Input Lag (30-50 ms)
Good for slower games (e.g., RPGs, adventure), problematic for multiplayer
🟡Input Lag (Above 50 ms)
High delay, unsuitable for fast and competitive gaming
🔴Conclusion
Reducing input lag in gaming monitors is essential for a smooth, responsive, and competitive gaming experience. By choosing the right hardware, optimizing settings, and making informed adjustments, you can significantly improve your monitor’s performance.
Remember, every millisecond counts in competitive gaming—so take the time to optimize your setup for peak responsiveness.
Whether you’re a casual gamer or an esports enthusiast, these tips will help you enjoy a lag-free experience and maximize your performance.
Related: Input lag on TVs explained – Find out here.